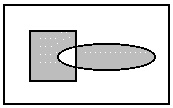Value of the uOperation member of the DISPREGIONPROPS structure that is set or retrieved using the LImageViewer::SetActionProperties or LImageViewer::GetActionProperties functions:
(Image Viewer) Keyboard shortcut
Description
L_RGN_AND
Ctrl + Alt
[0] The resulting region includes only the intersection of the existing region and the new one. The following example shows the result, where the rectangles represent the existing region, the ellipse represents the new one, and the shaded area represents the resulting region.
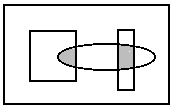
L_RGN_SET
None
[1] The resulting region includes only the new region. The existing region, if any, is discarded. The following example shows the result, where the ellipse is the new region and the shaded area is the resulting region.
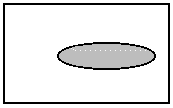
L_RGN_SETNOT
Ctrl + Alt if there is no existing region.
[6] The resulting region includes everything in the bitmap, except the new region. The existing region, if any, is discarded. The following example shows the result, where the ellipse is the new region and the shaded area is the resulting region.
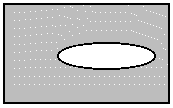
L_RGN_ANDNOTBITMAP
N/A
[2] The resulting region includes the intersection of the area outside the existing region and the area inside the new region. The following example shows the result, where the rectangle is the existing region, the ellipse is the new one, and the shaded area is the resulting region.
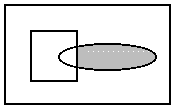
L_RGN_ANDNOTRGN
Alt
[3] The resulting region includes the intersection of the area inside the existing region and the area outside the new region. The following example shows the result, where the rectangle is the existing region, the ellipse is the new one, and the shaded area is the resulting region.
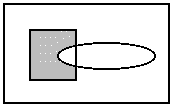
L_RGN_OR
Shift
[4] The resulting region includes the area inside the existing region and the area inside the new region. The following example shows the result, where the rectangle is the existing region, the ellipse is the new one, and the shaded area is the resulting region.
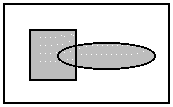
L_RGN_XOR
N/A
[5] The resulting region includes the area inside the existing region and the area inside the new region, except for any areas where the two intersect. The following example shows the result, where the rectangle is the existing region, the ellipse is the new one, and the shaded area is the resulting region.