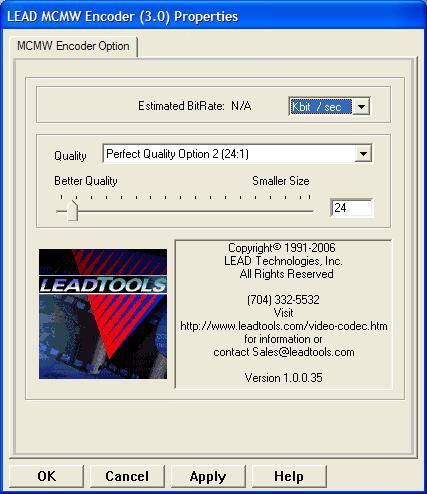
The LEAD MCMW Video Encoder Also known as compressor, this is a module or algorithm to compress data. Playing that data back requires a decompressor, or decoder. is a DirectShow“ encoder that can compress video data using a state-of-the-art, wavelet-based compression algorithm. This compression algorithm provides a superior compression performance in comparison to the old DCT-based compression algorithm like Motion JPEG Joint Photographic Experts Group- commonly used method of compression for photographic images. At the same time, it can still do real time compression. Because it is an intra-frame compression (no inter-frame dependencies), the MCMW Encoder is an ideal candidate for video editing (quick random access to every frame for searching), video conferencing, remote monitoring and video storage. The compressed video data can be stored inside AVI or Ogg files (with or without Audio).
Options for the LEAD MCMW encoder can be set manually through the encoder property page, which is shown in the following figure:
.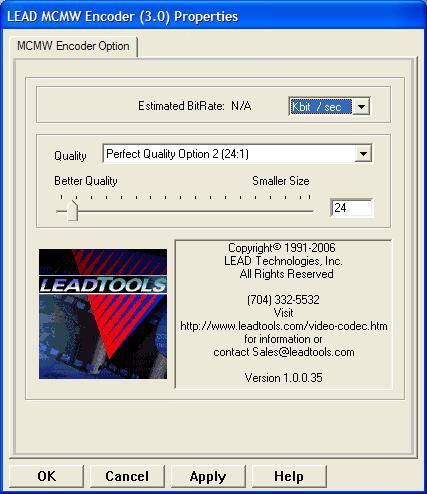
Changes will be applied only when filterís state is stopped with the ability to set them permanently by clicking Apply or OK, or abandoning them by clicking Cancel. Positioning the mouse pointer over a control displays the general information for that control. The following table shows the controls and their descriptions:
Control |
Description |
|
|
Estimated Bit Rate drop-down list box |
If the source video has been selected, the estimated bit rate is displayed in this box. Various units of measure are included for selection, including KB/sec, MB/sec, and Kbits/sec. The destination file size can be estimated from this value as follows: Target File Size = Estimated Bit Rate X Input File Duration in Seconds |
|
|
Quality drop-down list box and slider bar |
The drop-down list box has several predefined qualities ranging from perfect quality (which produces an excellent video quality and big file size) to the highest compression (which produces the smallest file size and lower quality). The Slider can also be used to select a compression ratio ranging in value from 1 (which gives the best quality - lossless) up to 500 (which gives the highest compression and smallest file size, but lower video quality). Please note that the higher the compression ratio, the faster the encoder works, and the more quickly a video clip is compressed. |
|
|
|
PerfectQuality_1 |
Compresses all colors of a 24-bit file and maintains the quality of the original image at a smaller file size. There is no visual loss of color at this setting. This results in a compression ratio of about 18:1. |
|
|
PerfectQuality_2 |
This produces a smaller file size than PerfectQuality_1 while maintaining similar quality. This results in a compression ratio of about 24:1. |
|
|
QualityFarMoreImportantThanSize |
Removes colors not noticed by the human eye. Most viewers cannot tell the difference between an image compressed at this level and the original image. This results in a compression ratio of about 30:1. |
|
|
QualityMoreImportantThanSize |
Removes more colors than QualityFarMoreImportantThanSize, most of which are colors or shades close to one another. The compressed image appears very much like the original image. Requires very close examination to see the difference. This results in a compression ratio of about 40:1. |
|
|
QualityAndSizeAreEquallyImportant |
Provides the highest compression while maintaining good image quality. Try this option first, and then move up or down the list accordingly to obtain acceptable compression size and image quality. This results in a compression ratio of about 55:1. |
|
|
SizeMoreImportantThanQuality_1 |
Sharp. - Recommended for images that have sharp edges, such as an image with a text overlay or an image with many straight lines. While it creates a larger file than SizeMoreImportantThanQuality_2, it retains better edges. This results in a compression ratio of about 70:1. |
|
|
SizeMoreImportantThanQuality_2 |
Less tiling. Produces less tiling in the image than the previous options. However, it may distort text or straight lines. It is a good option for image database applications. This results in a compression ratio of about 90:1. |
|
|
HighCompressionKeepQuality |
Provides maximum compression while maintaining the highest image quality possible. This results in a compression ratio of about 110:1. |
|
|
HighCompression |
Provides near-maximum compression. This results in a compression ratio of about 140:1. |
|
|
HighcompressionFast |
Provides near-maximum compression. This results in a compression ratio of about 180:1. |
|
|
HypercompressionFast |
Provides maximum compression. This results in a compression ratio of about 220:1. |
|
|
Custom |
Select this item in order to select a custom value by either using the slide bar or entering a value from 1 to 500 in the edit box. |