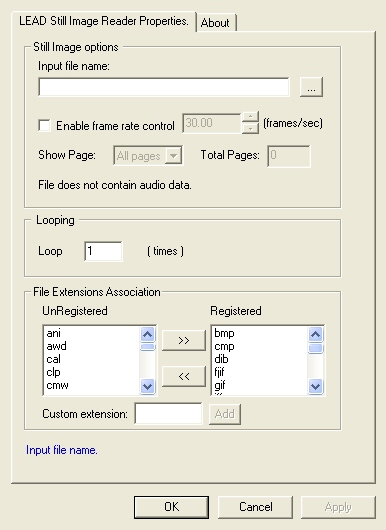
This filter allows DirectShow A multimedia framework and API produced by Microsoft for software developers to perform various operations with media files. Most Windows video-related applications on Windows, such as Microsoft's Windows Media Player, use DirectShow to manage multimedia content. © applications (such as Windows Media Player) to read a variety of still image file formats, including:
Windows BMP
Compuserve GIF
TIFF Tagged Image File Format (abbreviated TIFF) is a file format for storing images. TIFF is a popular format for high color depth images, along with JPEG
PNG
JPEG Joint Photographic Experts Group- commonly used method of compression for photographic images
Exif
LEAD CMP
Kodak PCD
Macintosh PICT
This filter can read both single page (still) files, and multi-page files including AVIs. Embedded audio streams in EXIF files are also supported, and can be streamed via a second audio pin. With this filter, you'll be able to view images as video (also audio if available) using any DirectShow enabled system. The filter offers the ability to control the stream speed by changing the frame rate; you can do that from the filter's property page.
The filter, upon registration, associates itself with a group of file extensions so it will be used by DirectShow to stream these files. As the filter supports many more file formats, you can register other extensions for viewing by the filter using the register facility in the filter's property page.
The filter is capable of loading any file format supported by LEADTOOLS Raster Imaging toolkit. You need to unlock raster still image support using the DirectShow Kernel before you can load the extra file formats not listed in the above list.
The property page can be brought up with the Media Player v6 by going to the File -> Properties menu, clicking on Advanced and then on Properties. Media Player v7 does not provide the ability to display the Reader Property Page. The property page is shown in the following figure:
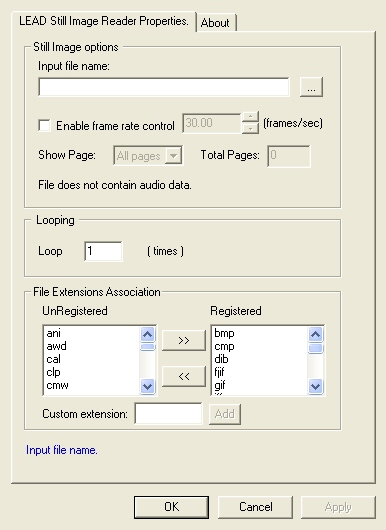
The Still Image Reader property page provides a user interface for changing the filter's attributes.
Changes will be applied directly to the streaming media with the ability to set them permanently by clicking Apply or OK, or abandon them by clicking Cancel. If one or more of the filter's output pins are connected, the input file name edit box and the browse button will be disabled. The File Extensions Association frame helps manage the file extensions associated with this filter, as it will be used automatically to stream the registered files types.
Positioning the mouse pointer over a control displays general information for that control. The following table shows the controls and their descriptions:
|
Control |
Description |
|
Input file name edit box |
This edit box contains the input file name. It will be disabled after the output pin is connected. The button to the right of the edit box invokes the Open dialog to help the user browse for an input file. This button will also be disabled after the output pin is connected. |
|
Enable frame rate control check box |
This check box toggles the frame rate control state. If this box is selected, then the stream will play at the frame rate specified in the Frame rate spin box. If the check box is cleared, then the filter uses one of the following playback speeds:
|
|
Frame rate spin box |
Changes the frame rate at which the stream plays, in frames per second. This box is enabled only if the Enable frame rate control check box is selected |
|
Show Page drop-down list box |
Use this to jump to some page in the stream. If you choose "All", then all pages will be played, otherwise if the value is between 1 and the total number of pages, then the stream will jump to the specified page and stay. That is, the stream freezes at the chosen page. This combo box will be disabled if the loaded file contains only one page. |
|
Loop edit box |
Specify how many time the file can be played repeatedly. |
|
Total Pages (read only) box |
Contains the total number of pages in the loaded file |
|
File Extensions Association |
Helps manage the file extensions associated with this filter, so it will be used automatically to stream the registered files types. In addition to the provided list of most common extensions, the user can add his or her custom extensions. If you remove the custom extension using the "<<" button, it will not be moved to the "Non-Registered" list and you have to manually add it again to use it again. |