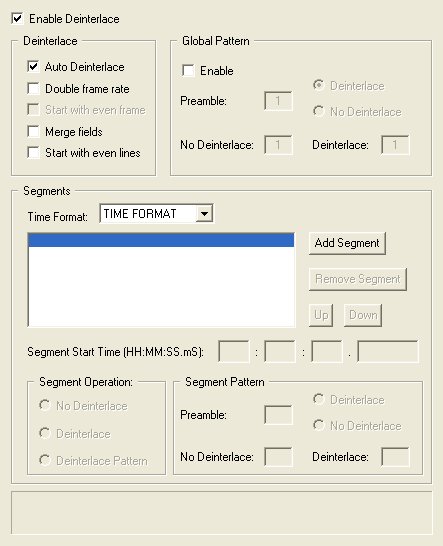
The Deinterlace Video filter removes the interlaced effect present in video captured from devices such as DV DV stands for Digital Video and has been defined in "Specification of Consumer-use Digital VCRs" (aka the Blue Book). camcorders. The Deinterlace filter property pages provide a user interface for changing the filter's attributes. There is an "Auto Deinterlace" option which will check the video for interlacing and apply deinterlacing only if necessary. The Deinterlace Settings page is shown in the following figure:
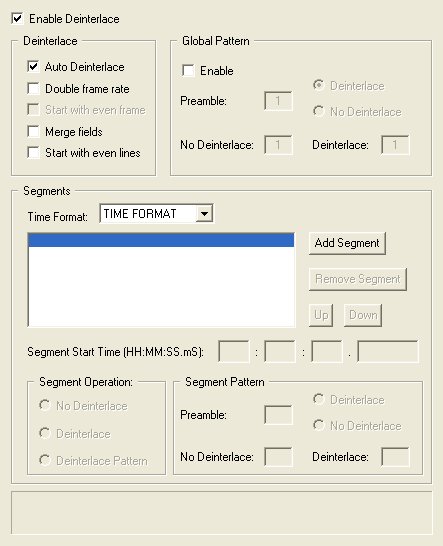
The ROI Settings page provides a user interface for changing Region Of Interest attributes and is shown in the following figure:
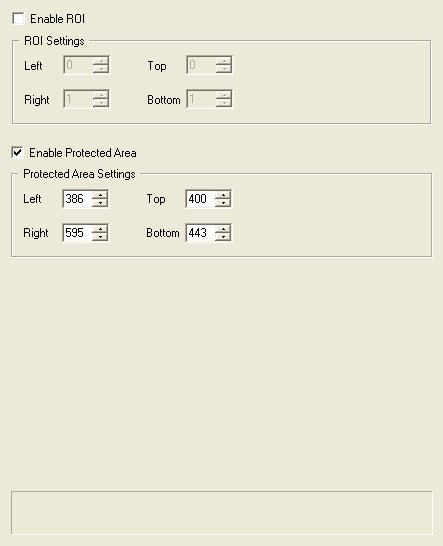
The Import/Export settings page provides a user interface to import and export the deinterlace settings and is shown in the following figure:
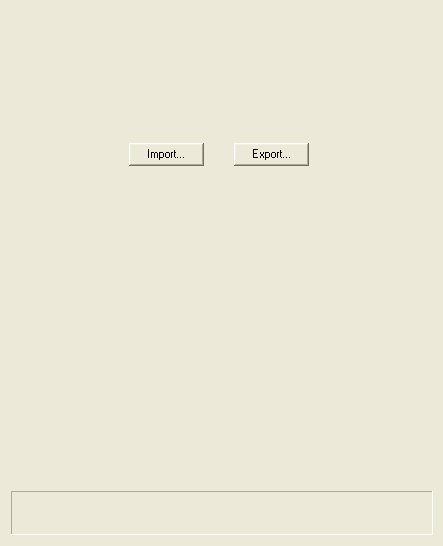
Changes will be applied directly to the streaming media by clicking Apply or OK, or abandoning changes by clicking Cancel. Positioning the mouse pointer over a control displays general information for that control. The following table shows the controls and their descriptions:
Control |
Description |
|
|
Deinterlace Settings Page |
||
Enable Deinterlace check box |
Enables or disables deinterlacing. If this box is cleared (Disabled), all other controls will be disabled and the current values for those controls will have no effect. |
|
Start with even lines check box |
Indicates which line to begin processing in the incoming frame. If this is selected, the filter starts processing the incoming frame from the first even line, line 0. If the box is cleared, it starts processing the incoming frame at line 1. Line numbers are relative to the first line of the Region of Interest. If the "top" of the ROI is at line 100, then line 0 for processing is actually line 100 and line 1 for processing is actually line 101. |
|
Merge Fields check box |
Indicates whether to merge even and odd fields into a single frame. |
|
Double frame rate check box |
Indicates whether to output frames at twice the input rate. If this box is selected, the filter outputs 2 frames for each incoming frame, making the output frame rate of the filter double the input frame rate. The filter does this by deinterlacing the incoming frame twice, first using even lines, and second using odd lines. |
|
Start with even frame check box |
Indicates whether to start doubling the frame rate from the first even frame, frame zero. If this box is selected, and the Double frame rate box is selected, the filter will start doubling the frame rate from the first even frame, frame 0. |
|
|
Global Pattern Controls: |
||
Enable check box |
Enables or disables deinterlacing. If this box is selected, a deinterlacing pattern is applied to all frames in the stream, unless a frame is in a segment. If a frame is in a segment, then the frame will be deinterlaced according to the segment settings. |
|
|
Preamble edit box |
Specifies the number of preamble edit frames in the global pattern. The preamble frames are a group of frames at the beginning of the stream that can be either deinterlaced, or passed untouched, according to the preamble "Deinterlace" and "No Deinterlace" radio buttons. |
|
|
Deinterlace/No Deinterlace radio buttons |
Specify whether to deinterlace the preamble frames. |
|
|
No Deinterlace edit box |
Specifies the number of preamble frames that will pass untouched. |
|
|
Deinterlace edit box |
Specifies the number of preamble frames that will be deinterlaced, following the "No Deinterlace" frames. |
|
|
Segments controls: |
||
|
Time Format drop-down list box |
Used to select the time format for segments. Two options are available: the time format in the form HH:MM:SS:mS, and the frame format which is actually a frame position with respect to the start of the stream (zero). |
|
|
Segments list |
Lists the currently added segments using the selected time format. |
|
|
Add Segment / Remove Segment buttons |
The "Add Segment" button adds a new segment to the list, either above the currently selected segment, or to the end. The "Remove Segment" deletes the selected segment from the list. |
|
|
Up and Down buttons |
Use the "Up" and "Down" buttons to change the order of segments in the list. The filter will not verify the segments’ times with respect to previous and next segment. |
|
|
Segment Start Time / Segment Start Frame edit boxes |
Used to specify the segment start position; either in time or frames, based on the value in the Time Format drop-down list box. |
|
|
Segment Operation radio buttons |
Specify the segment operation mode. |
|
|
|
No Deinterlace |
Pass all frames in the selected segment untouched. |
|
|
Deinterlace |
Deinterlace all frames in the selected segment. |
|
|
Deinterlace Pattern |
Deinterlace frames in the selected segment according to the defined pattern of the segment. |
|
Segment Pattern options |
Used to specify the selected segment's deinterlacing pattern. |
|
|
ROI Settings Page |
||
|
Enable check box |
Enables or disables a region of interest. If this box is selected, a region of interest is enabled, to which deinterlacing will be applied. All pixels outside the defined ROI are passed untouched. If the Deinterlace box on the Deinterlace Settings Page is cleared, then enabling the ROI has no effect. |
|
|
ROI boundaries edit boxes |
The "Left", "Right", "Top", and "Bottom" edit boxes define the boundaries of the ROI, in pixels. The "Left" range: 0 to "Right" – 1. The "Right" range: "Left" + 1 to video width. The "Top" range: 0 to "Bottom" – 1. The "Bottom" range: "Top" + 1 to video height. |
|
|
Enable Protected Area check box |
Enables or disables the protected area settings. The protected area, defined by its four boundaries, is an area that will be excluded from deinterlacing. The protected area is independent of the ROI, and each area can have any settings within the allowed range. |
|
|
Protected Area boundaries edit boxes |
The "Left", "Right", "Top", and "Bottom" edit boxes define the boundaries of the protected area, in pixels. The "Left" range: 0 to "Right" – 1. The "Right" range: "Left" + 1 to video width. The "Top" range: 0 to "Bottom" – 1. The "Bottom" range: "Top" + 1 to video height. |
|
Import/Export settings page
|
Import button |
Click to import the Deinterlace settings from a file. |
|
Export button |
Click to export the Deinterlace setting to a file. |