The following sections describe how to configure and use the LEADTOOLS Medical Workstation Viewer:
| Configuration |
Message
When running the LEADTOOLS Medical Workstation Viewer for the first time, the following message will be displayed:

- Click Yes to start the database configuration wizard.
LEADTOOLS Medical Workstation Viewer Database Configuration Wizard
-
Start the Database Configuration Wizard, and click Yes.

-
Choose the “Create new Databases” option if configuring a LEADTOOLS Medical Workstation Viewer for the first time. If you have already configured a medical workstation, you can choose the second option to connect to an existing database.

-
Select the databases you would like to connect to or create. If this is your first time running this, ensure all databases are checked.

-
Enter a user name and password, which will be used to create a LEADTOOLS Medical Workstation Viewer administrator account. When starting the LEADTOOLS Medical Workstation Viewer, you will be prompted to enter this user name and password. Click Next.

-
You can connect to Microsoft SQL Server Compact, or click Change to choose a different data source. Next, click the ‘Browse’ button to choose a folder location to store the database file. When you are finished, click Next. Do this for each database selected in the previous screen. Click Next to advance to the next database.

-
After you have set up each database, review the information in the summary. Click Back
to go back and make any changes, or click Next to create each database.
-
Once you see the following dialog, you have successfully created all of the databases. Click OK and then the Close button to close the application. This will then launch the PACS configuration demo.


-
LEADTOOLS PACS Configuration Demo
The PACs configuration demo allows you to configure each of the PAC servers. This
initial dialog lets you know which settings are optional and which are required.
-
Default AE Titles and ports are provided for each of the servers, but you can change these
to any name or port number you like. Each port number must be unique. You can also have this demo automatically start each service.
-
Default AE Titles and port numbers are provided for each of the clients as well. You may change these to any name or port number you like. Each port number must be unique. Check the “Reset Client Configuration” to reset any previous configurations. Otherwise the current configuration will be added to any previous configurations.

-
Click Configure to create each of the services and configure each of the
client demos. Click Remove to remove a service (you would do this during an uninstall).
Click Close to close the demo. The Medical Workstation will then automatically launch.

LEADTOOLS Medical Workstation Viewer
When the viewer is launched for the first time (and whenever the PACS configuration is run again and the workstation reconfigured), you will have the opportunity to download a sample series stack in order to generate a 3D volume. Simply click on the link in the dialog and unzip the file.

The login dialog will then appear. Use what you entered in the database configuration wizard for the user name and password.

Perform a Query/Retrieve Images Operation from Local Database and Remote DICOM Servers and View Them in the Viewer Control.
- The "Search" Control is initially displayed as the default view.
- The search control lets you specify query parameters in order to search the available DICOM Studies/Series and view images.
-
On the right side of the Search control above the Search button you can select whether you want to perform the query against a local database or a configured DICOM Server (source).

-
Notice that on the initial run of the LEADTOOLS Medical Workstation Viewer, there will not be any information in the local database. However, notice that the “PACS Server” option is selected and populated with the DICOM server created previously.

-
Click on the “Search” button to query the studies and series information on that server.
-
You can view all the series images from a study by performing one of the following actions:
-
Right-clicking on the study and selecting “Add all series to Queue Manager”
-
Rght-clicking on the specified series and selecting “Add series to Queue Manager”.
-
Double-clicking the series and selecting "Add series to the
Queue Manager".
-
-
When you add a series to the “Queue Manager” the Queue Manager dialog will open and show you the progress of the Move operation.
-
You can configure the “Queue Manager” to load the retrieved images directly into the Viewer control. Also, you have the option to auto-clear the task from the list when an image is retrieved successfully.

-
Note that any retrieved images will be automatically stored into the workstation database and now you can make a search and view them by selecting “Local Database” from the Search control.
-
Click on the Viewer button from the toolbar located at the bottom of the window to view the retrieved images.

User Accounts
You can add new users into the workstation by clicking the “User Accounts” button on the toolbar located at the bottom of the window. Users can be either administrators or non- administrators.

A non- administrator does not have access to the Workstation Configuration or the Service Manager.
Service/Database Manager
-
To add images directly into the database, click the "Service Manager" button on the toolbar at the bottom of the window.

-
Click the "Database Manager " button on the toolbar at the top of the window.

-
Use the Database Manager to perform the following tasks from the toolbar at the top of the window:
-
Add a DICOM file
-
Add a complete DICOM Directory
-
Delete selected entries from the results grid view
-
Clear the entire database
-
View the status report

-
-
You can also perform a search as if you were using the "Search" control.
-
After adding images, close the Database Manager and return to the "Search" control.

-
Select the "Local Database" option from the "Source" box and click the "Search" button.

-
You can view a complete study's series or a specific study directly by right-clicking on the Study/Series and selecting "Add study to viewer" or "Open in Viewer".
-
If you select "Add Series/Study to Viewer" the images will be loaded in the viewer but you will remain in the Search control. If you select "Open in Viewer" you will be navigated to the Viewer control.
Adding a PACS Server
- To add and configure a DICOM Server from which to search images, click the "Configure" button located on the toolbar at the bottom of the window.
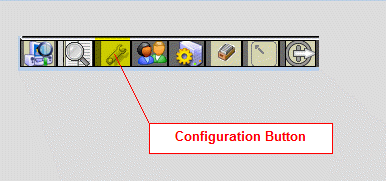
-
This will open the Configuration control for the workstation. The initial view contains configuration information for the workstation client. Click the "Remote PACS" button on the toolbar at the top of the application in order to display the PACS configuration.

-
Click the "+ Add AE Title" button on the toolbar at the top of the window.

-
Enter the information for one or more DICOM Servers on which you want to perform a query/retrieve operation. Note that the High-Level DICOM Server is already added to the list. You can also enter the low level DICOM server installed with the toolkit. Note that there is an option for “Default Storage”. This is for storing information from the local database to the server.

-
To configure the DICOM Server with workstation client information (Add a client to the DICOM Server demo), click the Workstation Client Button and use the displayed workstation client information.

-
For example, if you start the PACS Server Manager demo CSLeadtools.Dicom.Server.Manager.exe), this is where the workstation client information would be added to the L17_SERVER_32 DICOMservice.

-
Notice that the L17_WS_SERVER_32 has also been added to the list of clients. This is because when a Query/Retrieved is performed, the retrieved dataset is placed in the L17_WS_SERVER_32. Therefore it must also be added to the client list.
-
Now return back to the Search Control and notice that you can select the DICOM servers you just entered previously.

Storing Images On Remote DICOM Servers
- After inserting images into the Workstation database you can store them to other DICOM servers.
-
Start the LEADTOOLS Medical Workstation Viewer.
-
Make sure you have configured a DICOM Server in the PACS Configuration control. (see “Adding a PACS Server”)
-
Make sure you have configured the DICOM Server to allow store requests from the workstation client. (As in step #5 from “Adding a PACS Server”)
-
Using the Search control, select the “Local Database” source option and click the search button.
-
Select a study/series from the results view and right-click on it.
-
You should see an option to store the study/series to the configured DICOM Servers.
-
Select the default DICOM Server or choose one from the context menu list.
 [34]
[34] -
The Store operation will be added to the Queue Manager to show the operation status.
Note: If you try storing a dataset to the L17_SERVER_32 that was retrieved from the L17_SERVER_32 server, the store will fail since the dataset already exists on the server. (It will fail with a DuplicateInstance being the reason). To store the dataset successfully, either remove the dataset from the L17_SERVER_32 prior to storing, or store it to a different server.
Using the Workstation Listener Service
The workstation listener service is used by DICOM clients to communicate with the workstation (Query/Retreive and store DICOM). Perform the following steps to use the Workstation Listener Service:
- Open the LEADTOOLS Medical Workstation Viewer.
-
Click the "Service Manager" button on the toolbar in the bottom of the window.

-
Make sure that the L17_WS_SERVER_32 is running. If it is running, then the Start Server button will be grayed out, as shown in the following figure:

-
Run the CSDicomHighlevelClientDemo.exe client demo to connect to the L17_WS_SERVER_32. In the drop-down box select "L17_WS_SERVER_32" and then click Search to query the LEADTOOLS Medical Workstation Viewer.

-
Start the CSDicomHighlevelStoreDemo.exe, and click Yes in the initial dialog if this is your first time running the CSDicomHighlevelStoreDemo.exe. Once started, select "L17_WS_SERVER_32" in the drop-down box. Then click Store to store the images to the LEADTOOLS Medical Workstation Viewer.

-
Make a search in the workstation's Search control to verify that the image has been successfully stored.
Workstation Client Configuration Overview
The Workstation Client Configuration dialog is shown in the following figure:

The fields can be described as follows:
-
DICOM Client group: Contains information about the worstation client which will connect to remote DICOM servers to query, retrieve and store images.
-
Enable Debug Mode group: Allows you to run the workstation in debug mode. Check box options allow you to display detailed debug messages, and generate a log file for DICOM communication.
-
Enable Viewer Lazy Loading: When this is enabled, the viewer control does not load the series images into memory, but loads them only when they need to be displayed on the screen. This makes the initial image display faster and does not take as much memory as it would if they were all loaded. However, Cine playing speed can be slower than it would when all of the images are loaded.
To overcome slow Cine speed, specify how many hidden sequential images should be loaded in addition to the displayed images. -
DICOM Retrieve group: If this check box is clear, when retrieving images from DICOM Servers should one or more images be found to be currently existing in the workstation local database, the retrieve operation will fail. When this check box is selected, the workstation will continue retrieving the rest of the images even if they currently exist in the local database.
-
Auto Size Overlay Text group: If this check box is selected, any overlay text is automatically sized. If this check box is clear, the text is set to the specified fixed size.
-
Run Viewer in Full Screen Mode check box: If this check box is slected, the viewer will run in full screen mode the next time it is started. If this check box is clear, the viewer can be sized, maximized, and minimized.
3D Viewing
- To view images in 3D, load a 3D dataset into the Medical Workstation's local database. (Refer to the Service/Database Manager section) You can use any DICOM dataset composed of a series of 2D slices (stack), or download one form our FTP site. It is faster to use the DICOMDIR button and load the DICOMDIR file, if one is present.
- Once loaded, close the Database Manager and go back to the search screen. Change the source from 'PACS Server' to 'Local Database' and perform a search. Right-click on the study or series found corresponding to the 3D dataset and select 'Open in Viewer'.
- It may take a few seconds to load all the frames. Once loaded, select the 'Create a 3D Volume' icon.

- The 3D volume screen is divided into the volume and the original slices along with two other generated slices. There are scout lines you can adjust as well as a slab rectangle which can be used to modify the clipping of the volume. The volume can be rotated, magnified, panned, and window-leveled, with many other options as well.

- To change the type of volume that is rendered, right-click on the volume and select one of the options in the menu that appears. We support Maximum Intensity Projection (MIP), Minimum Intensity Projection (MinIP), Multi-Planar Reconstruction (MPR), Surface-Shaded Display (SSD), and Volume Rendering Technique (VRT).

- You can also store the 3D volume once it is rendered. Any workstation connecting to the workstation database will then be able to load the 3D volume without having to regenerate it. This allows for faster load times. You can store the state of the 3D volume as well. Simply right-click on the volume and select 'Store Volume' or 'Store Volume State'.
MPR Viewing
- To perform MPR viewing, follow the first two steps from "3D Viewing". Once the image is loaded, select the MPR Icon, as shown in the following figure:

- You can select either a single or a double line and add more each time you select the icon. To view the corresponding images, right-click on the image and select "Series Layout". Then select a layout so that all corresponding images can be seen, as shown in the following figure:

Logging
-
To view the log, click Service Manager and then select the “Event Log Viewer” button. You can filter the results of the log or leave all filters blank and click Single Query to display all logs.

-
Double-click an item to see more information. If a dataset was part of the communication it will also be available. The dataset can be saved as text, XML, or as a DICOM file to disk.

-
To view logs as they happen in real time, click Start Continuous Query.
