|
|
Available in LEADTOOLS Document and Medical Imaging toolkits. |
How to use the Registration Marks Demo
|
1. |
Start the demo by: |
|
|
Selecting Start>Programs>LEADTOOLS
Raster Imaging>Document Imaging>Registration Marks><desired
demo> |
|
|
or |
|
|
Double clicking on the RGSMRK.exe file in the LEAD/BIN directory, where LEAD represents the directory in which you installed the LEADTOOLS toolkit. (If you used the default settings when you installed the toolkit, that path would be "C:\Program Files\LEAD Technologies, Inc\LEADTOOLS\Bin".) |
|
|
The steps of using the registration marks detection functions are: |
|
2. |
Select the reference document or image (we will refer to it as REF). REF will be considered as a reference to which we will compare the other documents in order to detect any shift, rotation, or scaling of the scanned documents. REF is used to determine the shape of the registration marks (T-shaped in this version), their number (three in this version) and where they are in the document. The reference document must be a black and white document bitmap (black background and white text) containing at least three registration marks (T shape). In the demo we have included a Ref.cmp file for use as this reference. In the main window of the Registration Marks Demo, select File ? Open. |
|
3. |
In the Open File dialog, you can either set the path to the LEAD/Images directory in the "File name" edit box or browse to this directory using the "Look in" drop box. (Please note that in the LEAD/Images directory mentioned above, "LEAD" represents the directory in which you installed the LEADTOOLS toolkit.) Select the Ref.cmp file and click Open. |
|
|
Scan or open REF. |
|
4. |
From within the REF file, indicate the locations of the registration marks by doing the following: |
|
|
In the main window of the demo, select Image ? New Reference Data. The Select Reference Data dialog will appear, as shown in the following figure: |
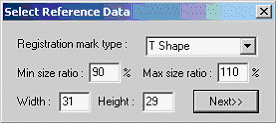
|
|
Currently there is one Registration mark type available, the T Shape. Enter the smallest size you think the registration mark could be reduced to, in percent, in the "Min size ratio" text edit box. Enter the largest size you think the registration mark could be zoomed to, in percent, in the "Max size ratio" text edit box. Enter the width of the registration mark, in pixels, in the "Width" text edit box. Enter the height of the registration mark, in pixels, in the "Height" text edit box. Click the Next button. The Registration Marks dialog will appear, as shown in the following figure: |
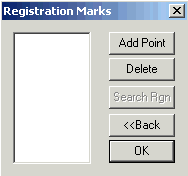
|
|
Click the Add Point button, and select three registration marks on the image by clicking on them. When you click on a point, its coordinates will appear in the list, and the Search Rgn button becomes available. You can delete a point by selecting its coordinates in the list and then clicking the Delete button. |
|
|
For each point, select a search region around each registration mark to designate where on the document the registration marks may appear after an acceptable rotation, shifting or scaling. With a point selected in the list, click the Search Rgn button and use the mouse to rubberband an area by clicking the left mouse button at one corner of the rectangle of the desired area and holding the button down while dragging the mouse pointer down to the opposite diagonal corner, and releasing the left mouse button. The selection of regions is important: small regions make the detection process faster, but run the risk the mark will not be detected because of shift, rotation or scaling. After you select an area around the registration mark, an asterisk (‘*’) appears before the point in the list. If you forget where a point is, click on it in the list and look on the image for a cross. Click OK when you are done. You can now detect the Registration marks on a new document. |
|
5. |
In the main window of the Registration Marks Demo, select File ? Open. Open a scanned document file. In the demo we have included a Test1.cmp file for use as a scanned image. Select the Test1.cmp file and click Open. |
|
6. |
Select Image ? Detect Registration Marks. If all registration marks are detected, the "Success" message appears and the Transform Param option on the Image menu enables. If the "Error" message appears, usually the problem is that either there is something wrong with the image (it is not the correct form, or was incorrectly oriented when scanned in or there was a misfeed and the image is incomplete or deformed) or the search areas around the registration marks were not large enough. See the note on Verification of Reference Data. |
|
7. |
If the "Success" message appears select OK to close the message box and then in the main window select Image ? Get Transformation Parameters. Another "Success" message appears, displaying the parameters needed (rotation, scaling and translation values) to properly transform the scanned image. These results must be divided by 100 to get the actual values. |
|
8. |
Click OK to close this message box, and the Apply Transformation option on the Image menu enables. To correct the image, select Image ? Apply Transformations. |
|
Note: |
Verification of Reference Data. You can verify that you have performed these steps correctly by following steps 5 through 8 using the Ref.cmp file instead of the Test1.cmp file. All marks should be detected with zero variations. |
After completing steps 1 –4 you can save the results to use them later without re-obtaining the reference data. To save the reference data, select Reference Data ? Save. The data is stored in the file RefData.txt, in the same directory as the demo. To use stored reference data, select the Reference Data ? Load. menu item, then work on the new documents.