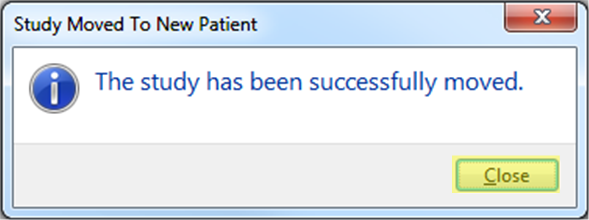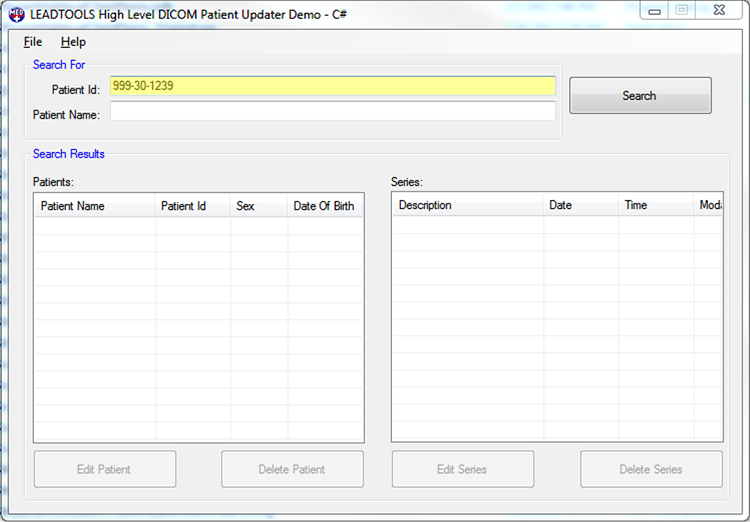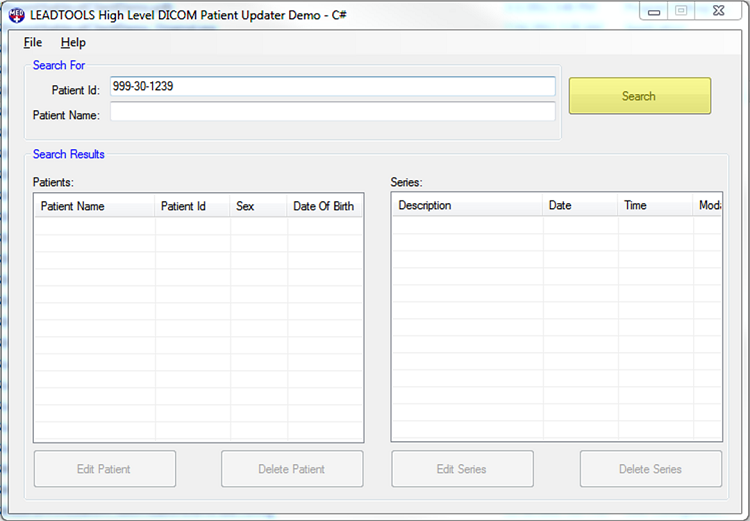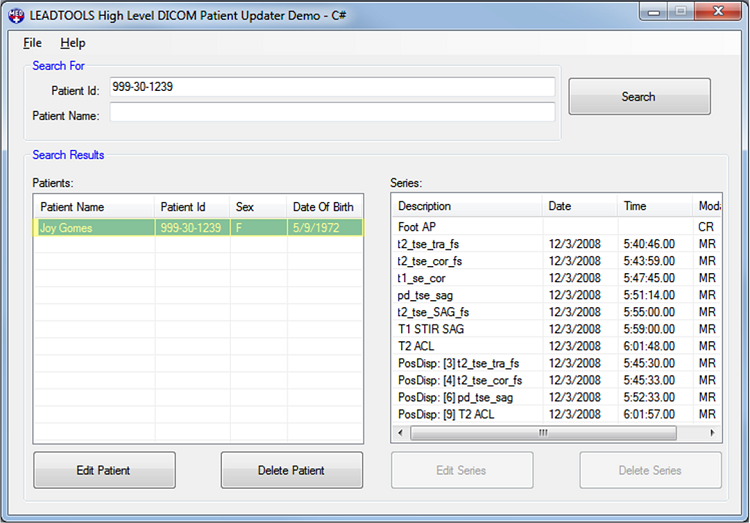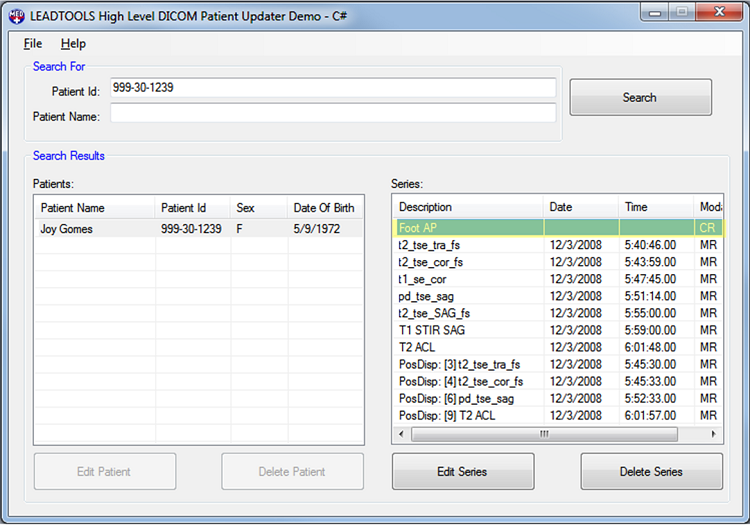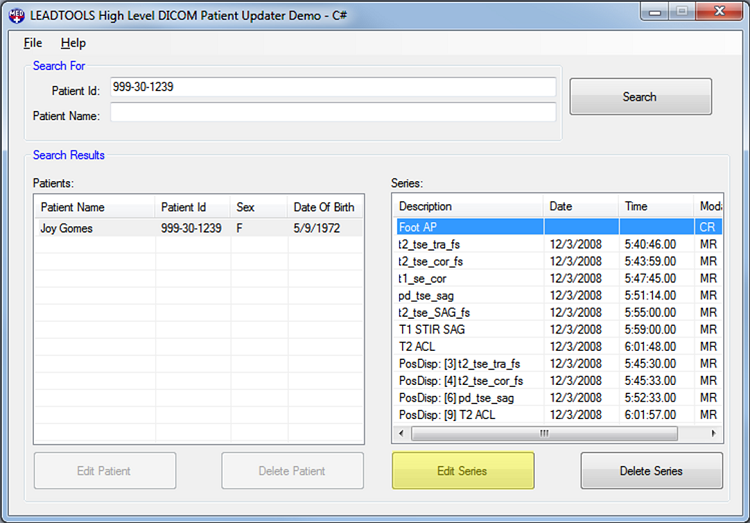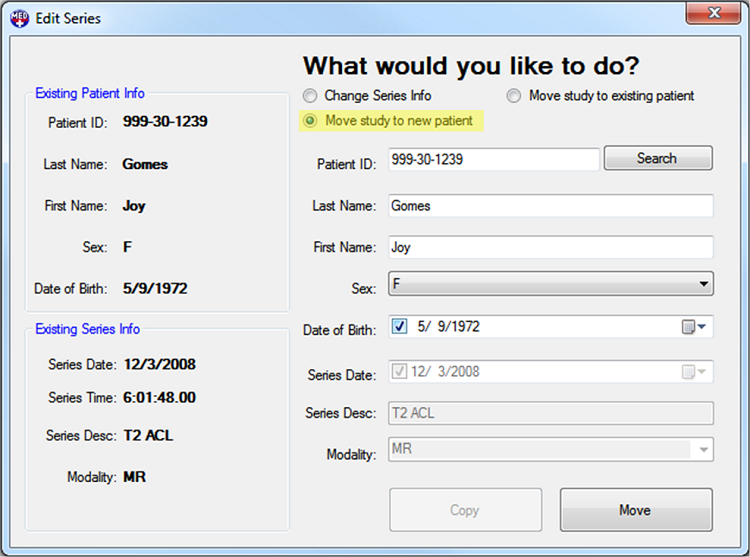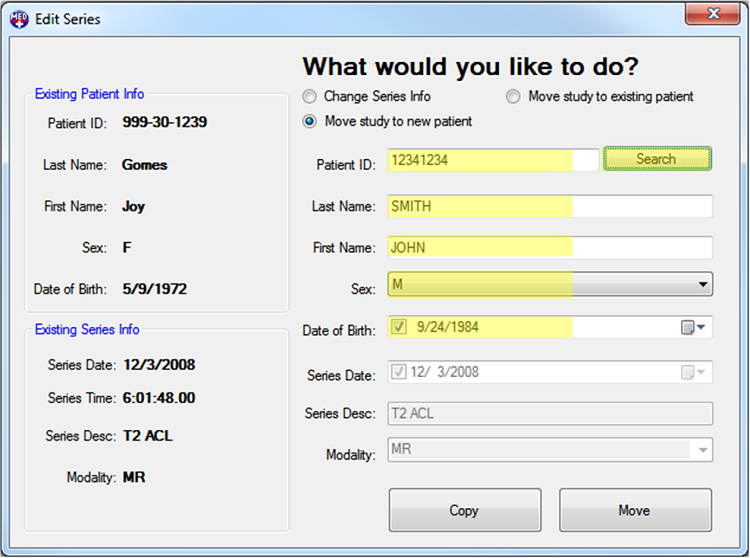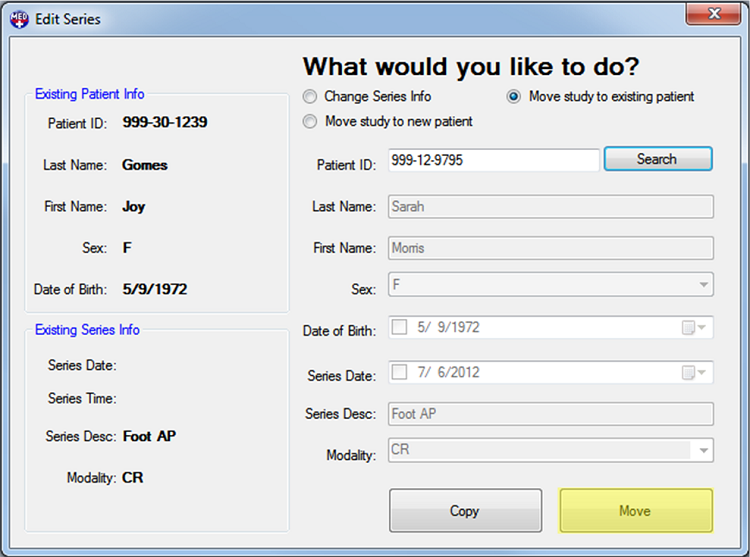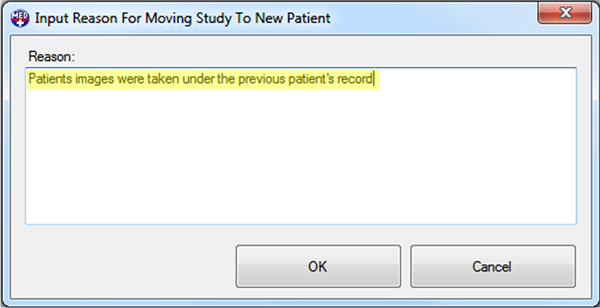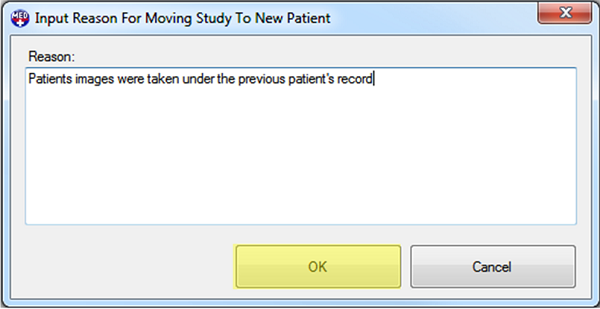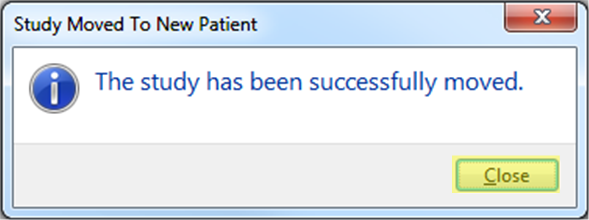- Double-click the desktop icon for the LEADTOOLS Patient Updater.
- Log onto the application.
- When the LEADTOOLS Patient Updater dialog appears, enter the Patient ID into the Patient ID field. If an incorrect Patient ID was used to begin with, you will need to search for that Patient ID in order to correct the record.
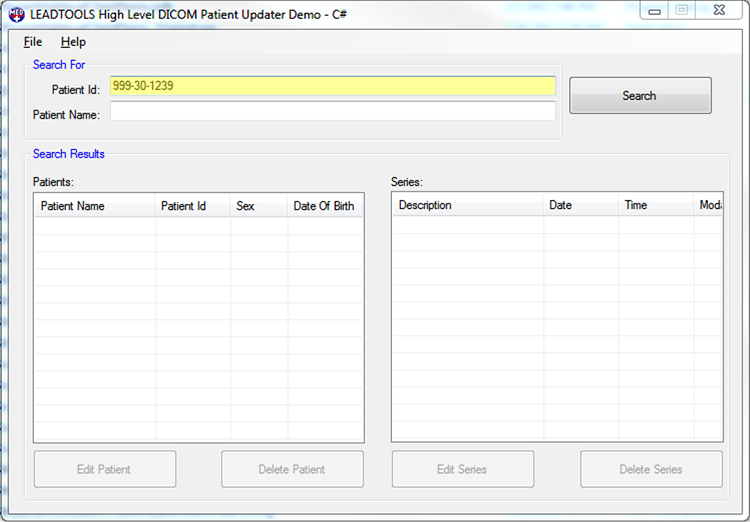
- Next, click Search. The Patients list view fills with the results of the search.
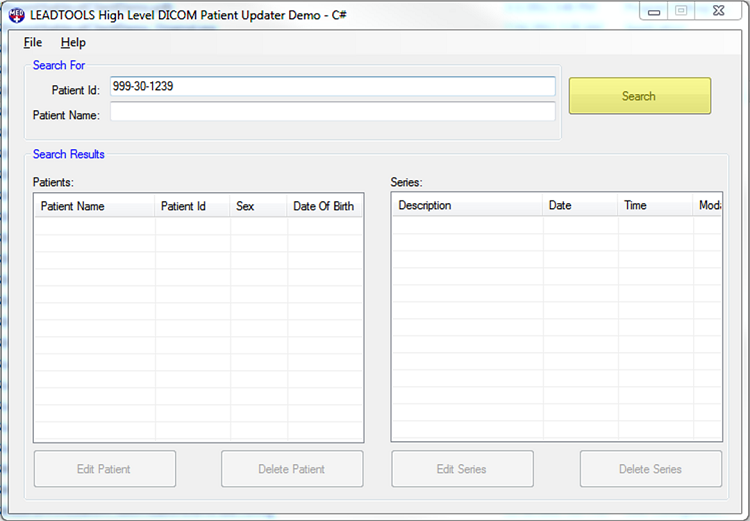
- Select the patient record that has the series being moved from the Patients list view. Selecting a patient record fills the Series list with the series information associated with that patient record.
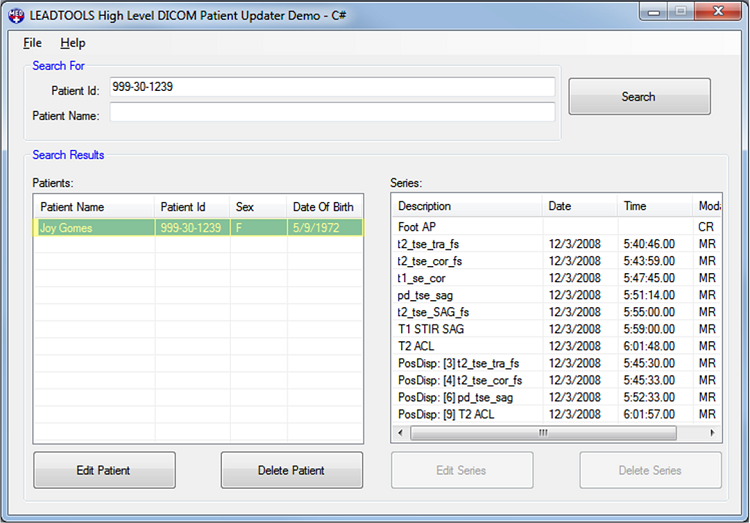
- Select the series to be moved from the Series list view. Selecting a series enables the Edit Series and the Delete Series buttons.
Note: If all series listed for the patient need to be moved to another patient, you can either move them one at a time, or follow the Merging one patient record with another patient record procedure.
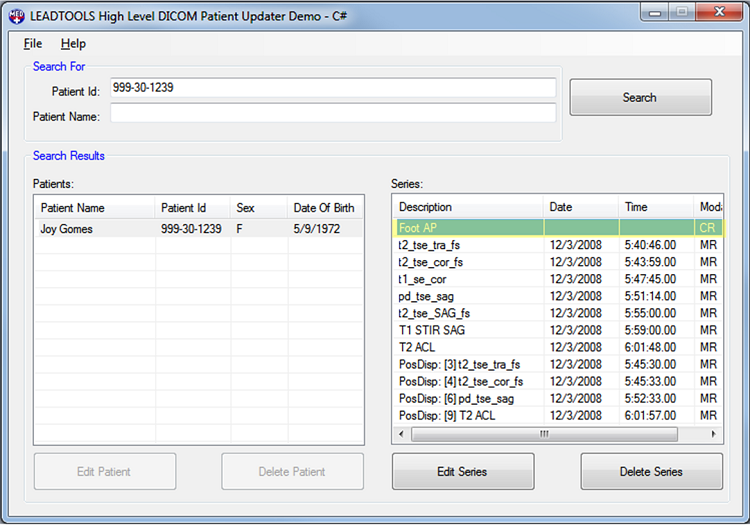
- Click Edit Series. The Edit Series dialog appears.
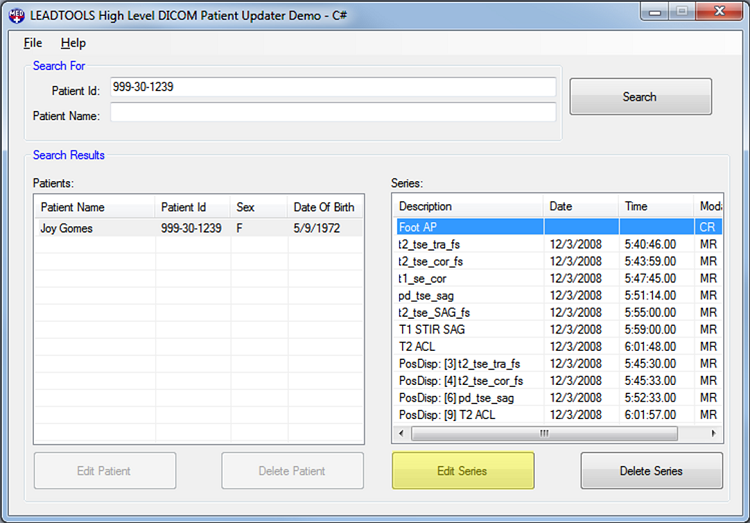
- The left side of the Edit Series dialog displays the existing patient record. The right side of the dialog displays the editable fields. Select the Move Study To New Patient radio button.
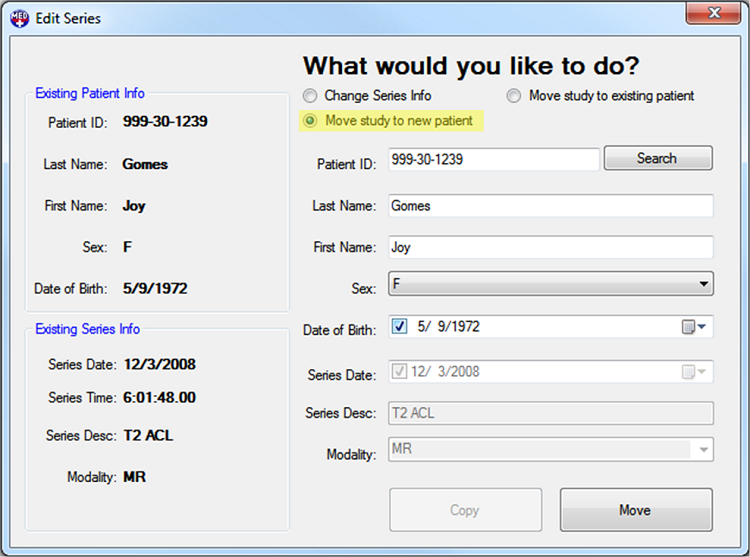
- Enter the Patient ID, Last Name, First Name, Sex, and Date of Birth of the new location of the series (i.e. the new patient record) and click the Search button. If no such patient record exists, the Copy and Move buttons become enabled.
Note: Receiving a message that says, Would you like to merge the study with existing Patient? The Patient ID already exists. it means that this patient already exists in the system. If this is correct, click Yes to continue. If this is not correct, click No to be returned to the Edit Series dialog.
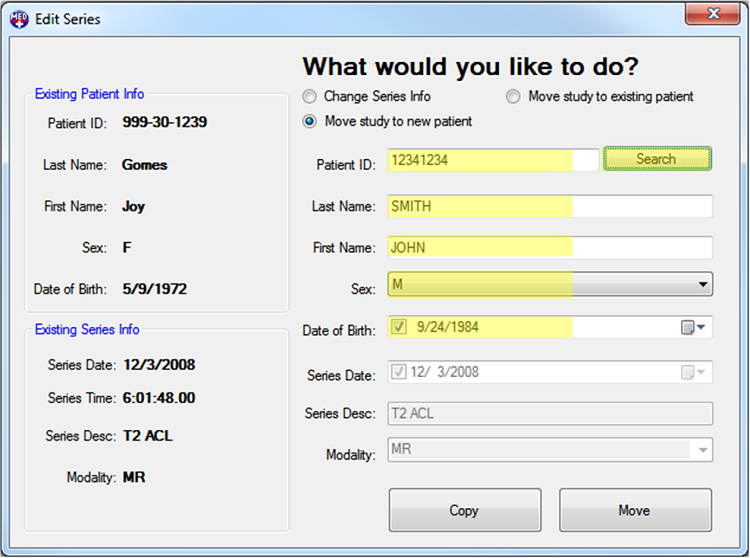
- Click Move to move the study to a new patient. Click Copy to copy the study to a new patient, without changing the existing patient record.
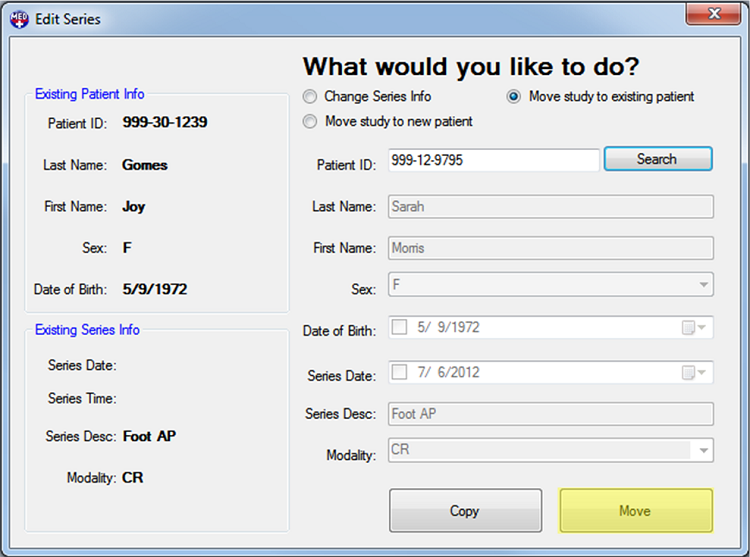
- Clicking Move or Copy opens the Input Reason For Moving Study to New Patient dialog. Enter the reason for moving the study.
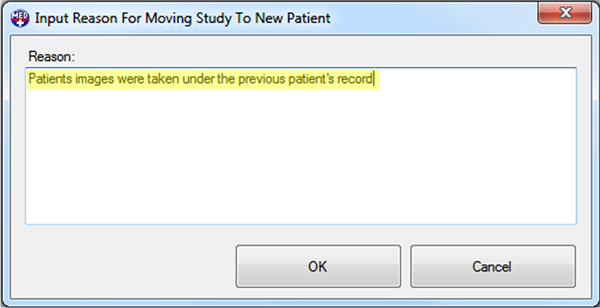
- Entering a reason enables the OK button. Click OK to Confirm.
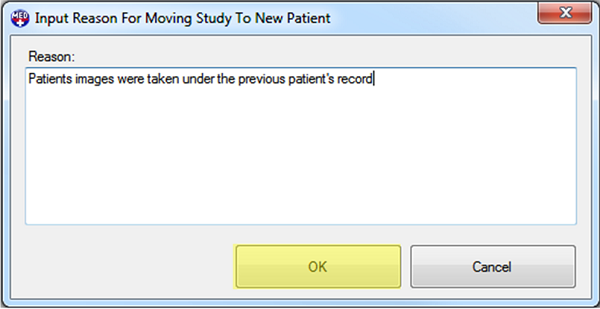
- After the OK button is clicked, there is a brief pause while the study is moved. At that point, a message box appears to let you now the change was successful. Click Close to complete the process and return to the main LEADTOOLS Patient Updater dialog.