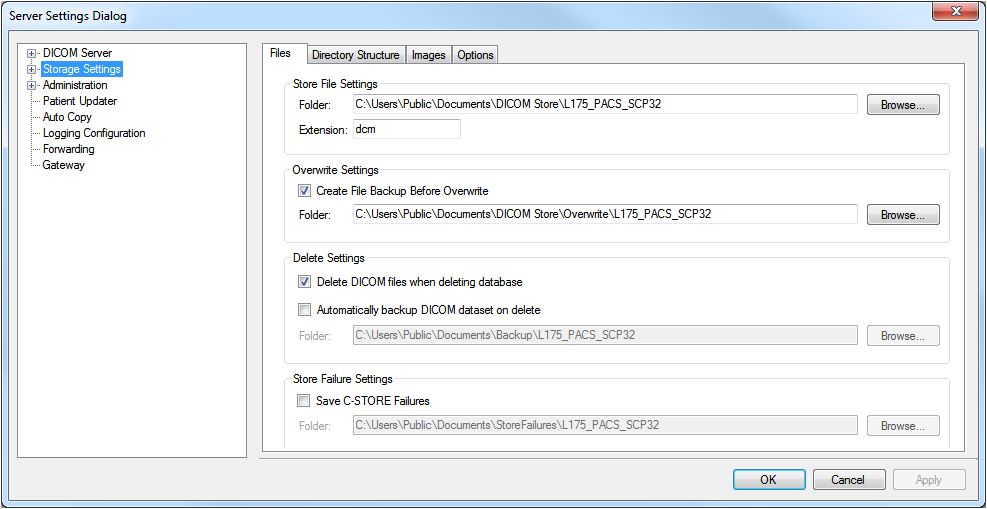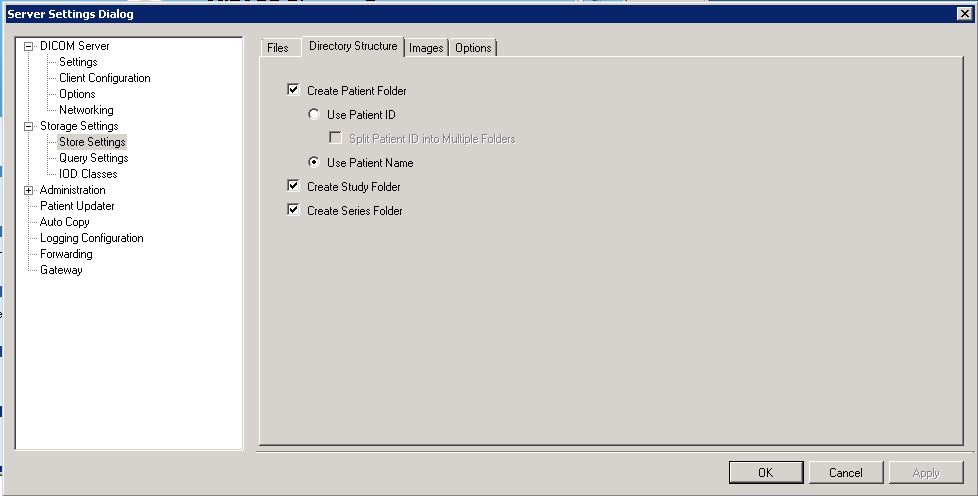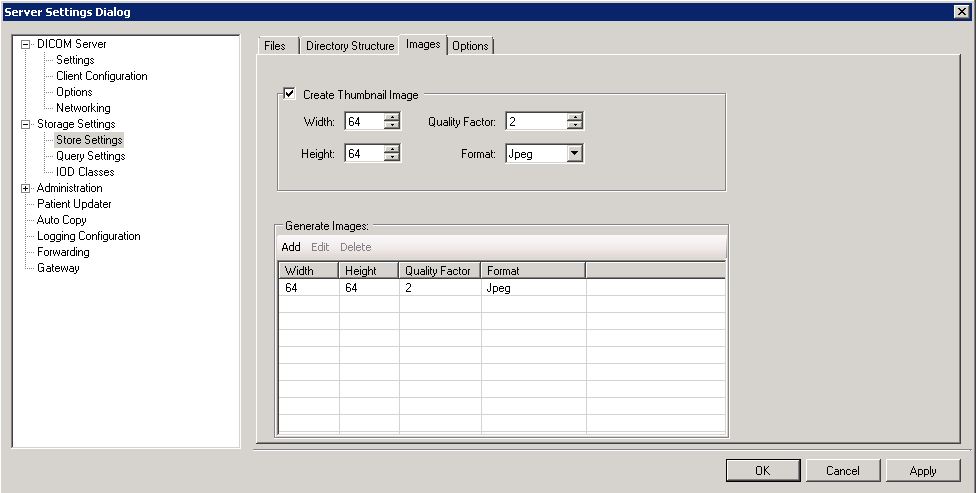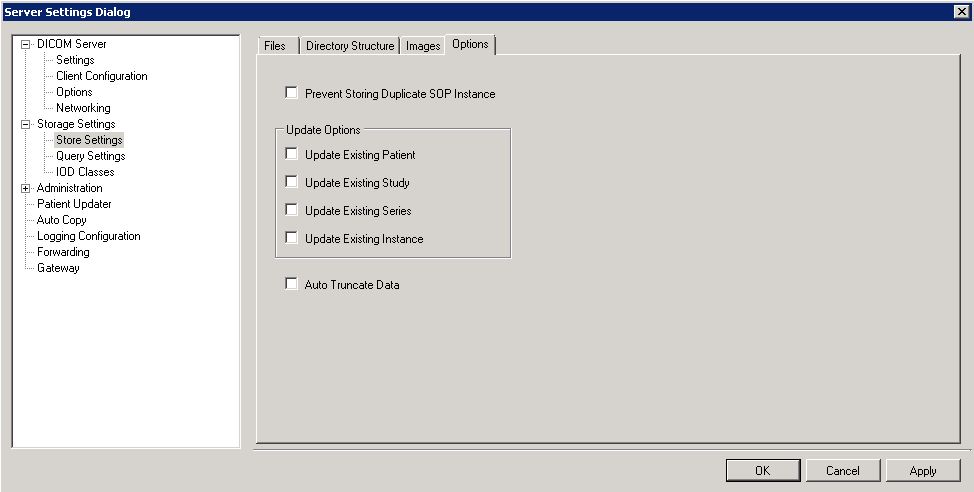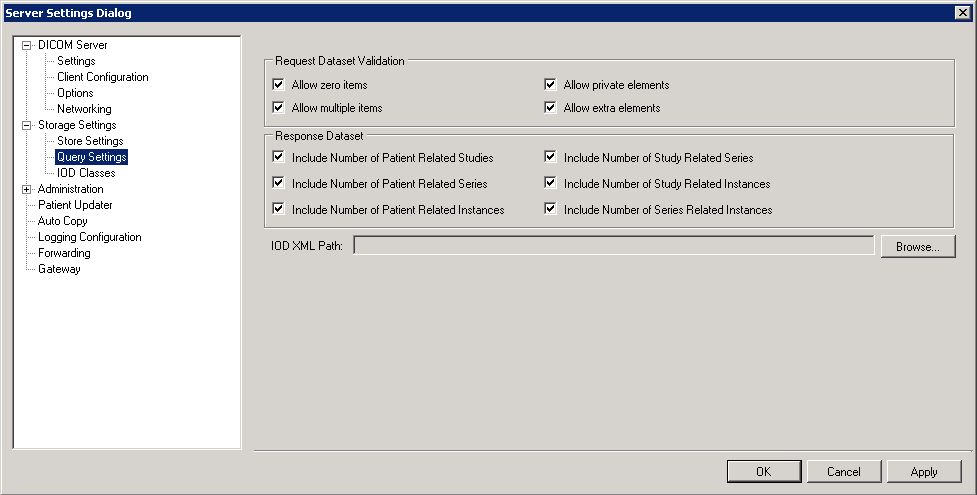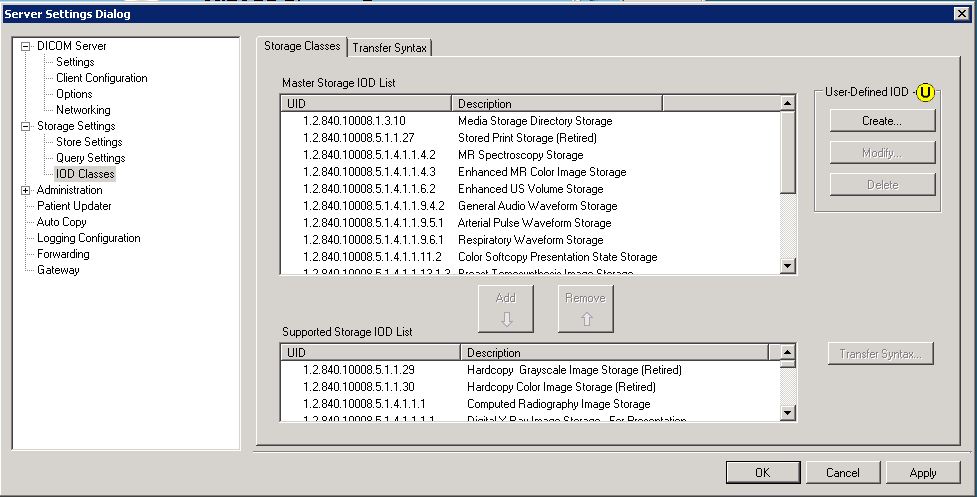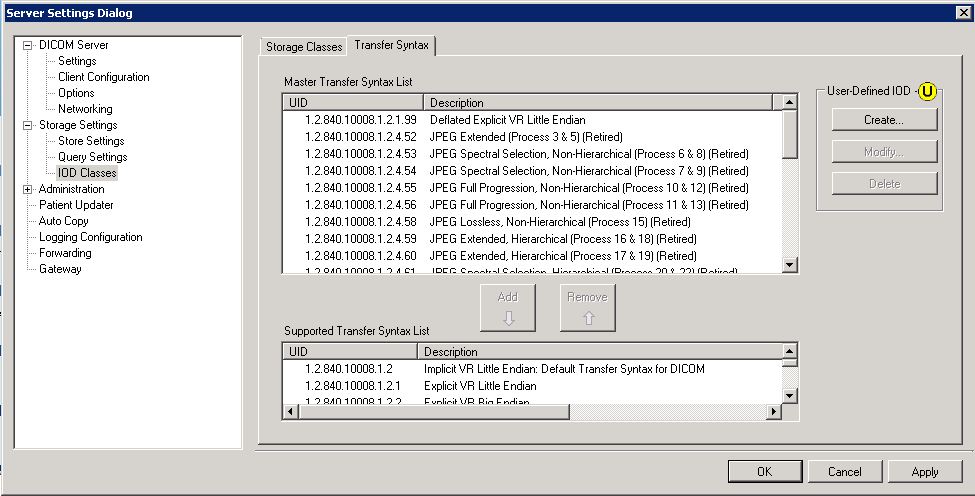The Storage Settings button (
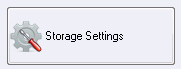
) opens the Server Settings dialog with the Storage Settings branch selected in the tree view. It contains settings for the file storage and query-related functions. The Storage Settings branch can be expanded to show three pages:
-
Store Settings page
The Store Settings page displays those settings that determine where files are stored and how. The Store Settings page is a tabbed view that has the following tabs:
-
Files Tab
The Files tab allows you to set the directories that the LEADTOOLS Storage Server uses. Click the Browse button beside each directory to navigate to the location.
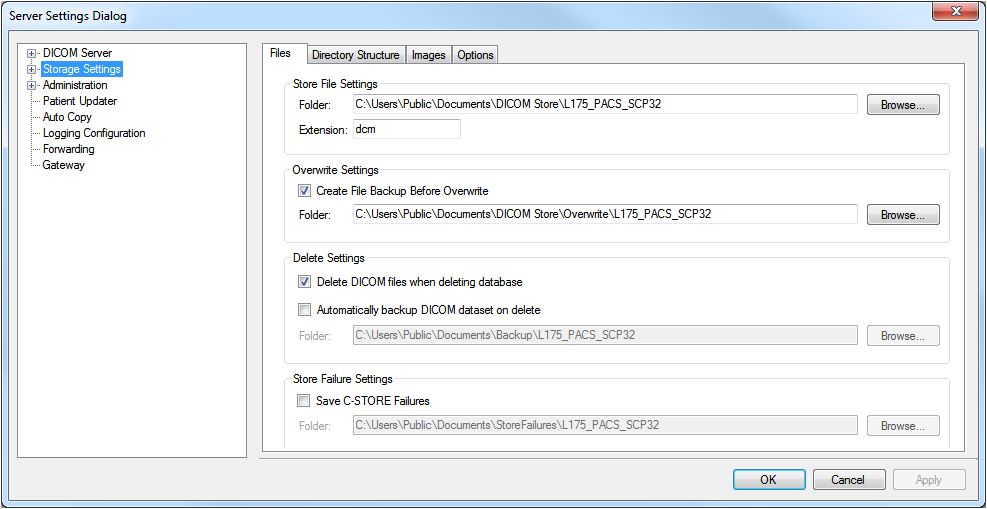
The following fields are on the Files Tab:
-
Store File Settings
-
Folder entry field and Browse button
Enter the directory where all DICOM files are to be stored on the server. The default location is the Users directory. Click the Browse button to browse to change it to the DICOM File Directory location of the database. That makes it is easy to back up.
-
Extension entry field
Enter the extension to be used for DICOM files. The default value is “dcm”, which is commonly used in the DICOM.
-
Overwrite Settings
-
Create File Backup Before Overwrite check box
Select this check box to have a copy of the original image placed in a backup folder before overwriting it. This happens when the original image gets overwritten by an updated version of the image. The check box is selected by default.
-
Folder entry field and Browse button
Enter the directory where copies of original images are to be stored when they get overwritten.
-
Delete Settings
-
Delete DICOM Files When Deleting Database check box
Select this check box to have the server remove deleted files from their original location and place them in the folder.
-
Automatically Back Up DICOM Dataset on Delete check box
Select this check box to set the directory to be used when the server automatically makes a backup of the DICOM dataset that includes the deleted files.
-
Folder entry field and Browse button
Enter the directory where copies of images that get deleted by clients are to be stored.
-
Store Failure Settings
-
Save C-STORE Failures check box
Select this check box to have files that were sent to the server but not accepted into storage. Examples of such files are those that do not have their format specified, or junk files.
-
Folder entry field
Enter the directory to store files that were not accepted into storage.
-
Directory Structure Tab
The Directory Structure tab allows you to specify the folder structure for the image store.
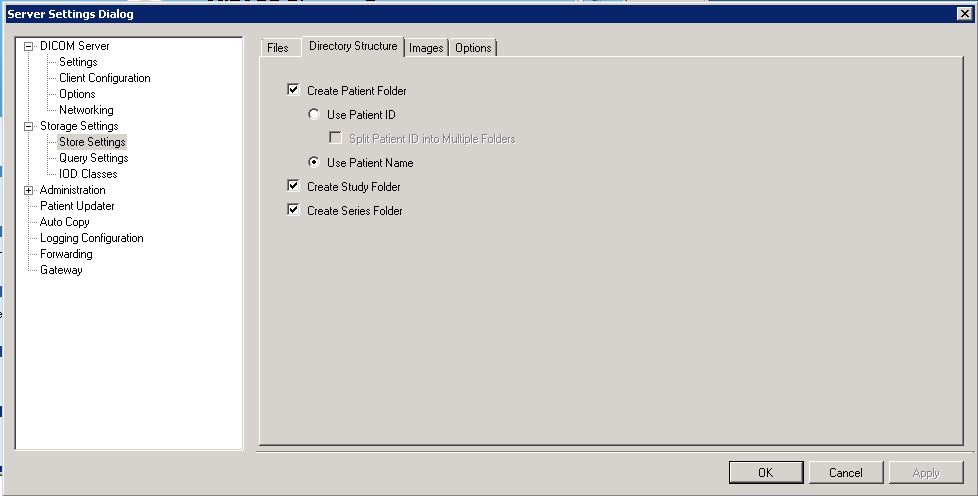
The following fields are on the Directory Structure tab:
-
Create Patient Folder check box
Select the Create Patient Folder check box to have the server create a folder named after the patient to store the images. There are two radio buttons:
-
Use Patient ID radio button
Names the folder for the images after the patient ID.
-
Split Patient into Multiple Folders check box
Select the check box to have the server create subfolders for the patient ID. Multiple folders are needed when the image store is so large that the computer becomes unresponsive when browsing.
-
Use Patient Name radio button
Names the folder after the patient's name.
-
Create Study Folder check box
Select the Create Study Folder check box to have the server create a folder named after the Study ID to store the images.
-
Create Series Folder check box
Select the Create Series Folder check box to have the server create a folder named after the Series ID to store the images.
-
Images Tab
The Images tab allows you to have thumbnail images created and included in the image store.
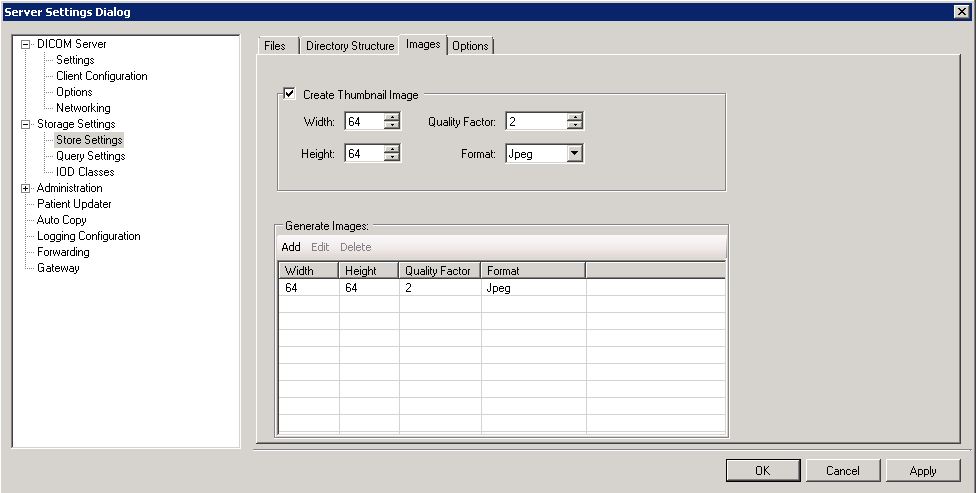
-
Create Thumbnail Image check box and group
Select the check box to have the server create thumbnail images.
-
Width spin box
The width of the created thumbnail.
-
Height spin box
The height of the created thumbnail.
-
Quality Factor spin box
A factor that specifies quality of the image of the thumbnail.
-
Format drop-down list
The file type of the thumbnail image. Possible values are as follows:
- Jpeg
- J2K
- Tif
- TifJpeg
- TifJ2k
-
-
Generate Images group
-
Add button
Click Add to open an Image Format dialog that lets you specify the width, height, lossy or lossless Compression, Q Factor and file format. You can add as many thumbnail setting sets as you like. Each one creates a different thumbnail for each image stored with the specified settings.
-
Edit button
Select an item in the Generate Images list view and click Edit to open the Image Format dialog for that image format for modification.
-
Delete button
Select a set of settings in the Generate Images list view and click Delete to delete a thumbnail format from the specified set.
-
Options Tab
The Options tab allows you to specify options to be used when storing or updating images.
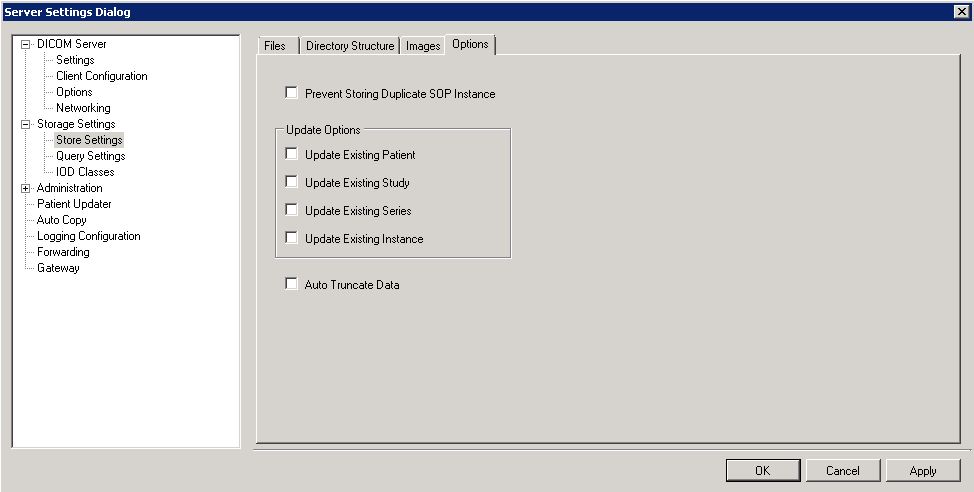
The following fields are on the Options tab:
-
Prevent Storing Duplicate SOP Instance check box
This will prevent the server from allowing a client to store, and therefore overwrite an image that has the same identifier. Only clients that have the update permission can do this, but selecting this option will prevent even these clients from overwriting.
-
Update Options: group
These options determine the behavior of the server when an image with a duplicate identifier is stored and that image has conflicting information. In most cases leave these options turned off.
-
Update Existing Patient check box
If the image with the duplicate identifier has different patient information (name, DOB, PID, Sex), turning this option on will allow the server to overwrite the existing information for all of the existing images for that patient in the database tables. The DICOM tags will be left unaffected.
-
Update Existing Study check box
If the image with the duplicate identifier has different study information (study type, date), turning this option on will allow the server to overwrite the existing information for this study in the database tables. The DICOM tags will be left unaffected.
-
Update Existing Series check box
If the image with the duplicate identifier has different series information (series date, series type), turning this option on will allow the server to overwrite the existing information for that series in the database tables. The DICOM tags will be left unaffected.
-
Update Existing Instance check box
If the image with the duplicate identifier has different instance information (instance date, instance type), turning this option on will allow the server to overwrite the existing information for that instance in the database tables. The DICOM tags will be left unaffected.
-
Auto Truncate Data check box
Automatically truncates any stored data to the maximum defined length by the DICOM specification. Note that enabling this option affects storage performance, so it should be used only if necessary.
-
Query Settings page
The Query Settings page displays settings that determine how a dataset is validated and what to include in a response dataset.
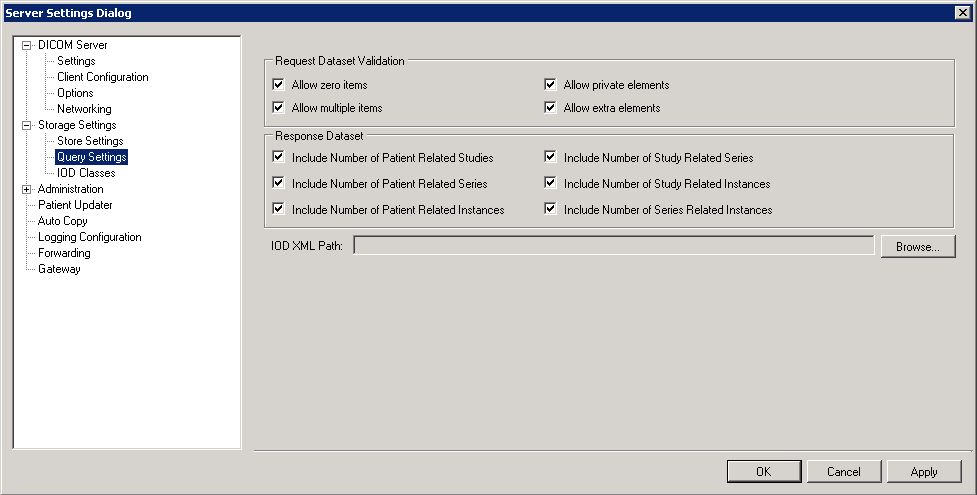
The following fields are on the Query Settings page:
-
Requested Dataset Validation group
This group of fields are used when validating incoming C-Find requests. These options allow you to be less restrictive than what is specified in the DICOM specification about incoming C-Find requests. Each option is described below.
-
Allow zero items check box
Select the check box to allow C-Find requests with sequences that contain no items.
-
Allow multiple items check box
Select the check box to allow C-Find requests with sequences that contain more than one item.
-
Allow private elements check box
Select the check box to allow C-Find requests that contain private DICOM elements.
-
Allow extra elements check box
Select the check box to allow the check box to allow queries to have extra elements.
-
Response Dataset group
This group allows you to specify what to include in responses. If a check box is selected, the selected item is included in the server's response to the client. On the client's side, if the client has a field to display that item in the client's query list, it will be displayed.
-
Include Number of Patient-related Studies check box
Select the check box to include the Patient-Related Studies element (0020,1200) in the C-Find Response
-
Include Number of Patient-related Series check box
Select the check box to include the Patient-Related Series element (0020,1202) in the C-Find Response.
-
Include Number of Patient-related Instances check box
Select the check box to include the Patient-Related Instances element (0020,1204) in the C-Find Response.
-
Include Number of Study Related Series check box
Select the check box to include the Study-Related Series element (0020,1206) in the C-Find Response.
-
Include Number of Study Related Instances check box
Select the check box to include the Study Related Instances element (0020,1208) in the C-Find Response.
-
Include Number of Series-Related Instances check box
Select the check box to include the Series Related Instances (0020,1209) element in the C-Find Response.
-
IOD XML Path entry field and Browse button
The path of an XML file which describes the DICOM Query IOD supported by the C-Find command.
-
IOD Classes page
The Query Settings page contains settings that determine which types of images and communications the LEADTOOLS storage server should handle. Further detail is provided below. The IOD Classes page has two tabs:
-
Storage Classes Tab
Use the Storage Classes tab to control which IOD classes that the LEADTOOLS Server will accept. A “U” Indicates a user-defined IOD class.
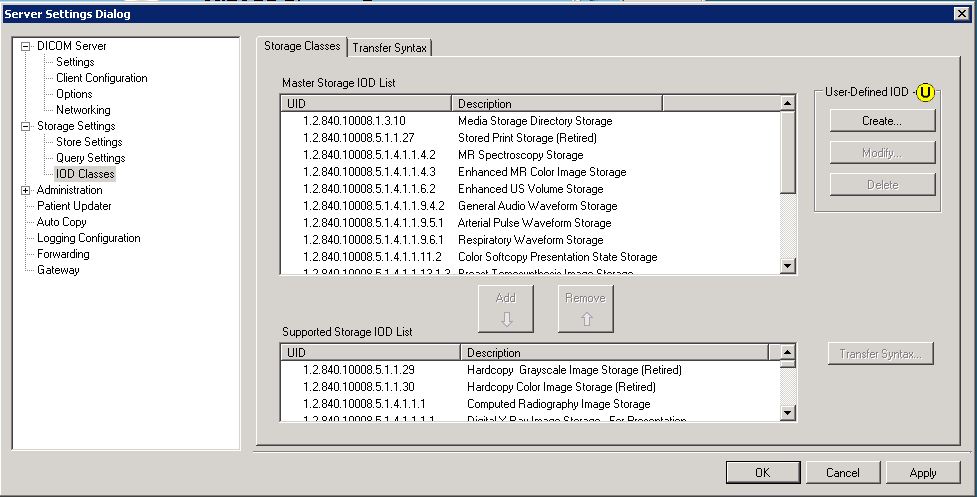
-
Master Storage IOD List view
Lists all Storage IOD items that are available.
-
Add button
Adds the selected Master Storage IOD List item to the Supported Storage IOD List item.
-
Remove button
Removes the selected Supported Storage IOD List item from the Supported Storage IOD List.
-
Supported Storage IOD List view
Lists all Storage IOD items that the storage server is configured to accept.
-
Transfer Syntax button
If an item in the Supported Storage IOD List view is selected, clicking Transfer Syntax opens the Supported Transfer Syntax dialog which lists all transfer syntaxes that are available for the selected item. Selecting a check box makes that transfer syntax supported for the corresponding IOD Storage Class.
-
User-Defined IOD group
Allows User-Defined IODs to be created, modified, or deleted. Only user-defined IODs can be created, modified or deleted.
-
Create button
Opens the Create New User-Defined IOD dialog in order to add Storage IODs that are user-defined. The dialog contains UID and Description entry fields.
-
Modify button
If a user-defined Storage IOD is selected in the Master Storage IOD List, opens the Modify User-Defined IOD dialog to modify the UID or description.
-
Delete button
Deletes the selected user-defined IOD from the Master Storage IOD List.
-
Transfer Syntax Tab
Use the Transfer Syntax tab to control which syntaxes the LEADTOOLS Server will support for a particular IOD Storage Class. A “U” Indicates a user-defined IOD class.
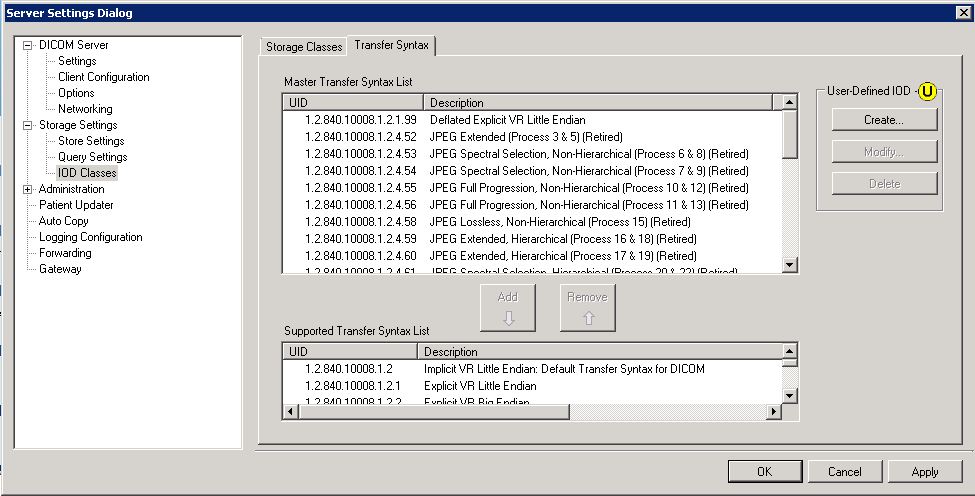
The following fields are on the Transfer Syntax tab:
-
Master Transfer Syntax List view
Lists transfer syntax items that are available.
-
Add button
Adds the Transfer Syntax List item to the Supported Transfer Syntax List view.
-
Remove button
Removes the selected Supported Transfer Syntax List item from the Supported Transfer Syntax List.
-
Supported Transfer Syntax List view
Lists all Transfer Syntax items that are available for configuration on the storage server.
-
User-Defined IOD group
Allows User-Defined transfer syntaxes to be created, modified, or deleted. Only user-defined transfer syntaxes can be added, modified or deleted.
-
Create button
Opens the Create New User-Defined Transfer Syntax dialog in order to add Transfer Syntaxes that are user-defined. The dialog contains UID and Description entry fields.
-
Modify button
If a user-defined transfer syntax is selected in the Master Transfer Syntax List, opens the Modify User-Defined Transfer Syntax dialog to modify the UID or description.
-
Delete button
Deletes the selected user-defined IOD from the Master Transfer Syntax List.


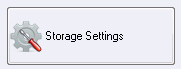 ) opens the Server Settings dialog with the Storage Settings branch selected in the tree view. It contains settings for the file storage and query-related functions. The Storage Settings branch can be expanded to show three pages:
) opens the Server Settings dialog with the Storage Settings branch selected in the tree view. It contains settings for the file storage and query-related functions. The Storage Settings branch can be expanded to show three pages: