To reach the Event Log tab (
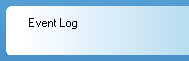
), run the LEADTOOLS Storage Server Manager (<Install Directory>Bin\Dotnet\Win32 ->
CSStorageServerManagerDemo.exe). When the Storage Server Manager Login dialog appears, enter the LEADTOOLS Storage Server administrator login/password and click Login. The main window of the LEADTOOLS Storage Server Manager then appears. Click the
Event Log tab to display the DICOM Server list view and provide detailed information about the events taking place on the LEADTOOLS Storage Server. There are many options for manipulating this log. Each of these options are explained below.
-
DICOM Server event log list view.
List view that displays the event log.
-
Query Filter group
Queries are formed using the fields in the Query Filter group. The fields in this group trim the results so you can focus on specific issues.
-
General Group
Lets you search by number, type or server command.
-
Last check box and spin box
Select the check box to look backwards at the last entries. Set the maximum number to display using the spin box.
-
Type check box and drop-down list
Select the check box and select one or more message types as search criteria.
-
Command check box and drop-down list
Select the check box and select one or more DICOM commands as search criteria.
-
Date group and check box
Select the check box to look at event occurring in the specified time period. You can search by the last number of months, last number of days, or for events that took place during a specific time period.
-
In the last month(s) radio button and spin box
Select the radio button to look at a number of previous months of log entries. Use the spin box to set the number of months.
-
In the last day(s) radio button and spin box
Select the radio button to look at a number of previous days of log entries. Use the spin box to set the number of days.
-
Between radio button, check box, entry field and calendar control
Select the radio button to look at a specific time period. Enter the start date or use the calendar control.
-
And radio button, check box, entry field and calendar control
Enter the start date or use the calendar control.
-
Clients/Server group
-
Clients group
-
AE Title check box and entry field
Enter client AE Titles to restrict results to communications to and from a specific AE Title.
-
Host Address check box and entry field
Enter a client host address to restrict results to communications to and from the server and the specified address.
-
Port check box and entry field
Enter a port number to restrict results to communications between a server and that particular port.
-
Server group
-
AE Title check box and entry field
Enter a Server AE Title to restrict results to communications to and from a particular AE Title.
-
IP Address check box and entry field
Enter a Server IP address to restrict results to communications to and from that address.
-
Port check box and entry field
Enter a port number to restrict results to communications to and from that port.
-
Reading the Event Log
After you finish specifying the query criteria, use the 6 buttons in the bottom right hand corner of the window to load and manipulate the results. Most of the time you perform a Single Query search. Each button is described below.
-
Show Details button ( )
)
After the DICOM Server list view fills with the results from the query you can select a particular entry from the log and click this button to open an Event Log Details dialog with more details about the log entry. This button does not work during a continuous query.
-
Delete Selected button ( )
)
After the DICOM Server list view fills with the results from the query you can select one or more entries in the list view and delete it by clicking this button.
-
Export Selected button ( )
)
After the DICOM Server list view fills with the results from the query you can select one or more entries and click this button to open an Export Logs dialog to name and navigate to the location where the exported file is to be stored. The file will be saved as a text file.
-
Single Query button ( )
)
Click this button to have the server search the event logs and return results based on the criteria specified in the Query Filter group.
-
Stop Continuous Query button ( )
)
Click this button to stop a continuous query that is currently running.
-
Start Continuous Query button ( )
)
Click this button to have the server search the event logs continuously and return results based on the Query Filter criteria, updating the list is as the events occur in real time.


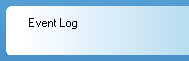 ), run the LEADTOOLS Storage Server Manager (<Install Directory>Bin\Dotnet\Win32 -> CSStorageServerManagerDemo.exe). When the Storage Server Manager Login dialog appears, enter the LEADTOOLS Storage Server administrator login/password and click Login. The main window of the LEADTOOLS Storage Server Manager then appears. Click the Event Log tab to display the DICOM Server list view and provide detailed information about the events taking place on the LEADTOOLS Storage Server. There are many options for manipulating this log. Each of these options are explained below.
), run the LEADTOOLS Storage Server Manager (<Install Directory>Bin\Dotnet\Win32 -> CSStorageServerManagerDemo.exe). When the Storage Server Manager Login dialog appears, enter the LEADTOOLS Storage Server administrator login/password and click Login. The main window of the LEADTOOLS Storage Server Manager then appears. Click the Event Log tab to display the DICOM Server list view and provide detailed information about the events taking place on the LEADTOOLS Storage Server. There are many options for manipulating this log. Each of these options are explained below.
 )
) )
) )
) )
) )
) )
)