Gateways are an easy way to link multiple LEADTOOLS Storage Servers from different locations into one query source. As gateways, DICOM servers can act as a proxy to communicate with other DICOM servers on the client's behalf. This allows clients to send, query or retrieve requests only to the gateway server, which in turn relays them to another server.
Gateways can forward C_FIND and C_MOVE DICOM messages. The requests are forwarded to the specified remote DICOM servers and the responses are then forwarded back from the gateway to the requested clients.
Images moved from remote servers are stored in the local main storage server database.
Multiple remote servers can be specified for each gateway. If one remote server fails to respond, then the next remote server in the list will be used. This continues for each server in the list until a server responds. Only after no server responds is a failure message sent to the requested client.
Perform the following steps to set up a gateway server:
- On the main window of the local Storage Server Manager, click the Control Panel tab, and after the control panel loads, click the Gateway button (
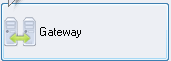 ).
).
- The Server Settings Dialog appears, displaying the Gateway branch of the tree view. Click the Create Gateway button (
 ) in the Gateways group.
) in the Gateways group.
- The Create Gateway Server dialog appears. Assign the gateway server an AE title, specify the address and give it a unique, unused port. Select the Secure check box if that is needed.
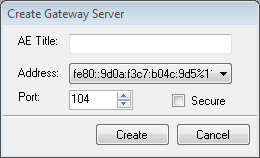
- Click Create. The Create Gateway Server dialog closes. On the Server Settings dialog, the new gateway appears in the Gateways list view
- In the Server Settings Dialog, in the Remote Servers group, click the Add Server button (
 ).
).
- The Add Remote Server dialog appears. Add the AE Title of the remote server to be queried, specify its IP address and the port it uses for communication.
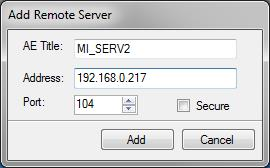
- Click Add. The Add Remote Server closes. The new server appears in the Remote Servers list on the Server Settings dialog.
- On the Server Settings dialog, expand the DICOM Server branch in the tree view and click Client Configuration. For more information about adding a client, refer to Adding a Client.
- Add AE configurations for the gateway server, as well as the remote server.
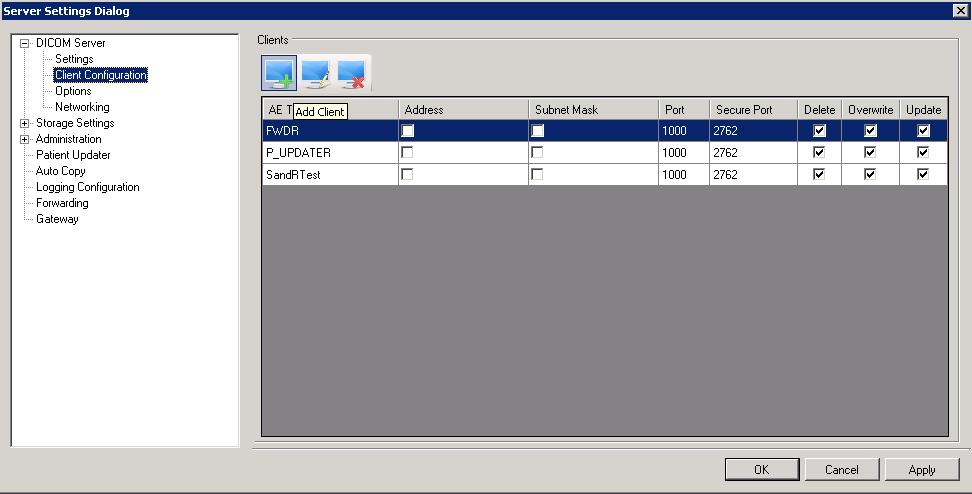
- On the Server Settings dialog of the remote Storage Server Manager, expand the DICOM Server branch and click Client Configuration.
- Click the Add Client button to open the Add Client dialog. Add AE configurations for the gateway server, as well as the local Storage Server (the Storage Server that hosts the gateway server). Make sure that the assigned ports are consistent with the gateway, remote server and client configurations.
- On the Server Settings dialog of the local Storage Server Manager, click Gateway in the tree view.
- Click the Start Gateway button (
 ) in the Gateways group to start the gateway server.
) in the Gateways group to start the gateway server.


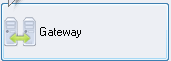 ).
). ) in the Gateways group.
) in the Gateways group.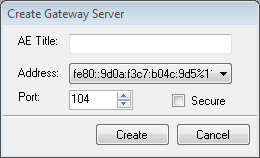
 ).
).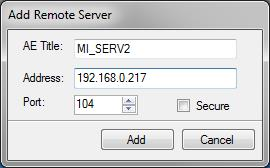
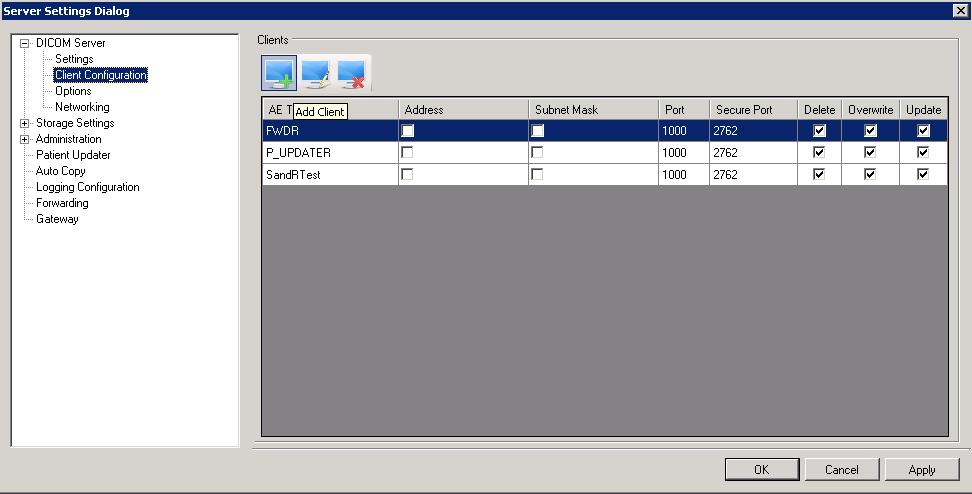
 ) in the Gateways group to start the gateway server.
) in the Gateways group to start the gateway server.