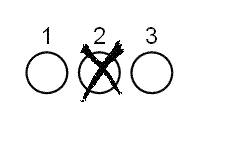
|
Available in LEADTOOLS Imaging Pro, Vector, Document, and Medical Imaging toolkits. |
Optical Mark Recognition is used in surveys, polls, academic exams and official applications, to recognize marks that the users make to indicate their selections. Marks, including tick marks, Xs, lines, and scribbles, are made in different frames, like boxes, circles or ellipses.
The printed frame should at least be 50 x 50 pixels to be recognized properly. Also the printed frame needs to be noticeable. This is easily accomplished by setting the scanner brightness.
OMR is automated, very fast and accurate. It also has multiple options for different types of applications.
OMR options include “Frame detection options” and “Mark recognition sensitivity”.
“Frame detection options” specify whether the OMR zone is inside or outside the printed frame (“Without Frame” or “With Frame”). If this is not known then use “Detect Frame Automatically”.Regardless, specifying the frame detection option enhances the results.
“Mark recognition sensitivity” specifies how sensitive the OMR will be when recognizing marks. (Highest, High, Low and Lowest). For example: if a user filled the frames with small ticks then the highest mark recognition sensitivity should be used. But if the application or exam requires that frames be filled completely, then the owest mark recognition sensitivity should be used.
If the printed frames are empty and the user is supposed to fill them in by making a simple mark, then use the highest mark recognition sensitivity. See the following figure:
If the printed frames contain letters or numbers and the user is supposed to fill them in completely, then use the lowest mark recognition sensitivity. See the following figure:
Some types of OMR paper are designed to be used with specific types of hardware. Usually these types contain bubbles with letters or numbers. The characters and bubbles are printed in red or gray light. See the following figure:
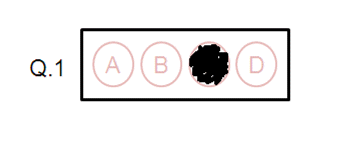
The purpose of these types allows the hardware to recognize the color of characters and bubbles. As a result, when a paper is scanned, it will drop out the bubbles and characters and will leave only the filled marks visible.
Although hardware specific paper is generally not recommended for software solutions, there are certain steps to be applied to ensure the most accurate results within the paper.
To make bubbles and characters scanning clearer, the scanner brightness should be set to high in order to drop out the light color of the bubbles and characters. See the following figure:
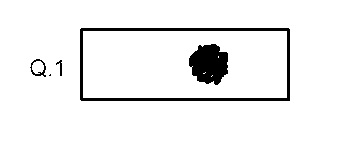
Another possibility is to set the scanner brightness to low. See the following figure:
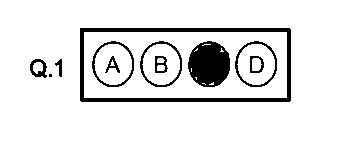
Note: Do NOT use the auto-brightness setting when scanning hardware specific paper. This will damage the frames (bubbles) and make them vague. See the following figure:
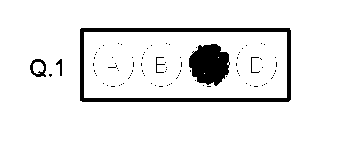
Note: All LEADTOOLS OCR engines use LEADTOOLS OMR. If one tries to save OMR results to engine native formats nothing will be saved. Instead, save the results to any LEADTOOLS Document Writer formats.