| LEADTOOLS Imaging Sample Common Dialogs > Sample Dialogs > Remap Intensity |
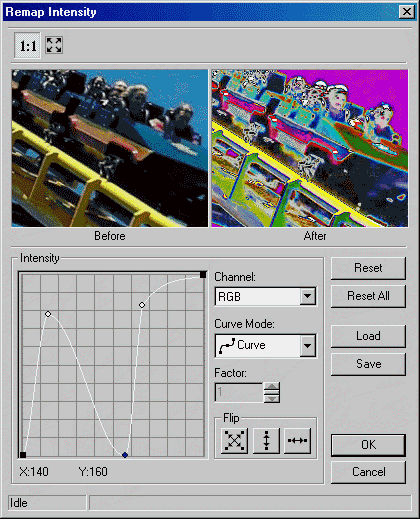
This dialog has the following fields:
Use this to select the channel to remap. There are four choices:
- RGB: remap all channels.
- Red: remap the red channel.
- Green: remap the green channel.
- Blue: remap the blue channel.
Use this to select the curve mode to use when remapping. There are four choices:
- ![]() Curve: remaps the selected channel using curve data.
Curve: remaps the selected channel using curve data.
- ![]() Linear: remaps the selected channel using linear data.
Linear: remaps the selected channel using linear data.
- ![]() Exponential: remaps the selected channel using exponential data, which is affected by the Factor value.
Exponential: remaps the selected channel using exponential data, which is affected by the Factor value.
- ![]() Logarithm: remaps the selected channel using logarithmic data, which is affected by the Factor value.
Logarithm: remaps the selected channel using logarithmic data, which is affected by the Factor value.
Use this to set the factor of the Exponential/Logarithm curve. Enter the value directly in the edit box or use the arrows to set the desired value.
Use these buttons to flip the curve if the Curve Mode is either Curve or Linear. The following options are available:
- ![]() Both. Flip the curve vertically and horizontally.
Both. Flip the curve vertically and horizontally.
- ![]() Vertically. Flip the curve vertically.
Vertically. Flip the curve vertically.
- ![]() Horizontally. Flip the curve horizontally.
Horizontally. Flip the curve horizontally.
Use the Reset button to set the curve of the current channel to default values.
Use the Reset All button to set the curve for all the channels to default values.
Use the Load button to load an "*.lri" file that contains Remap Intensity curve settings, using the Load dialog. The loaded file will set a new curve for each channel.
NOTE: Loading curve settings will overwrite all current settings for all channels!
Use the Save button to save all the curve settings for all the channels into an "*.lri" file. This allows you set the same curve settings for other images by re-loading the file.