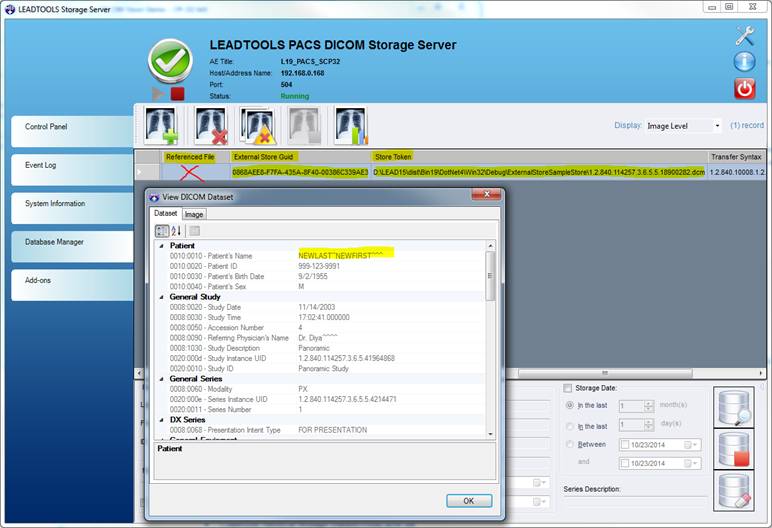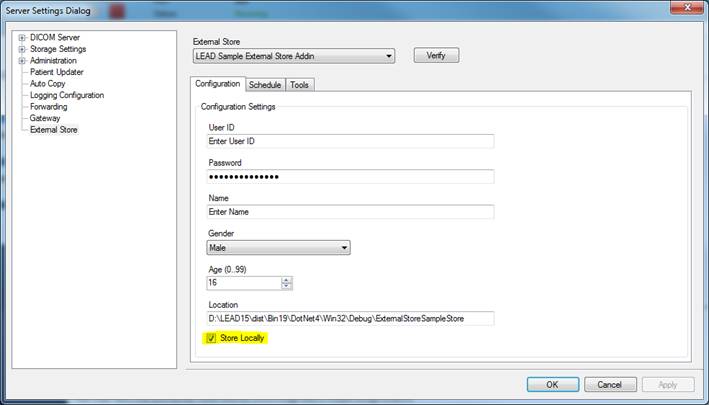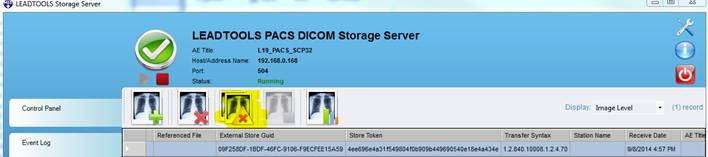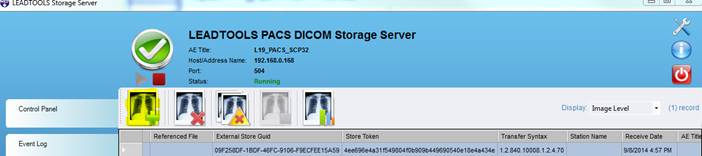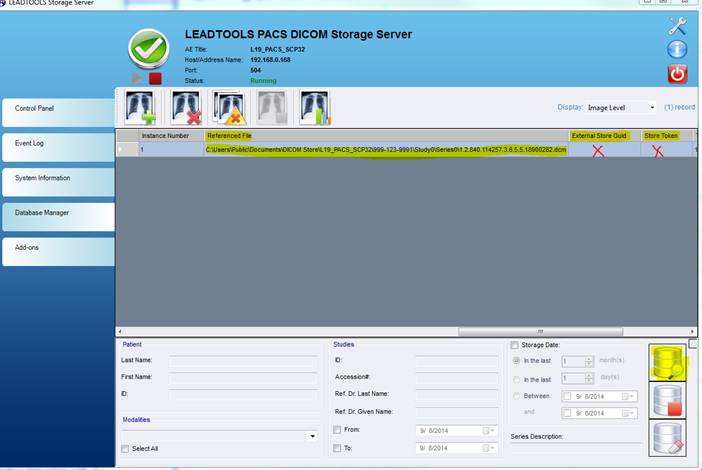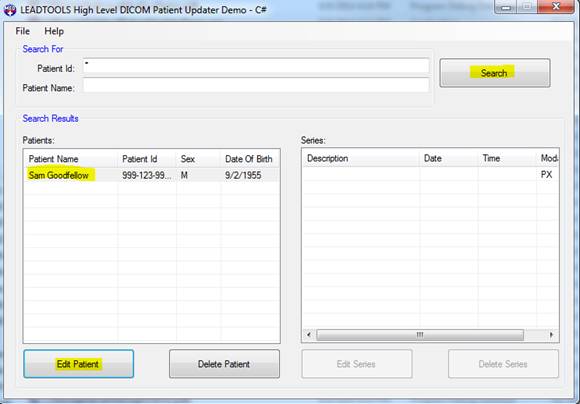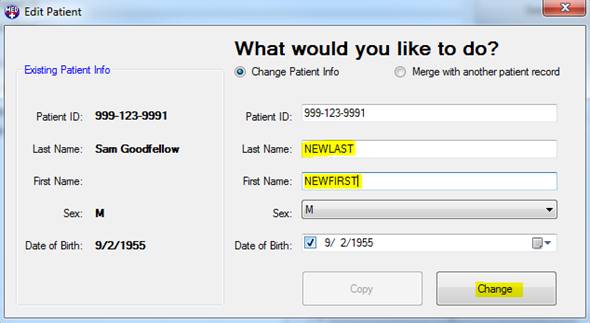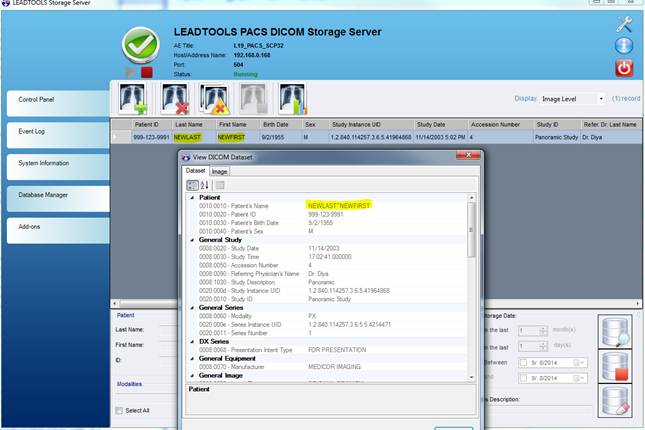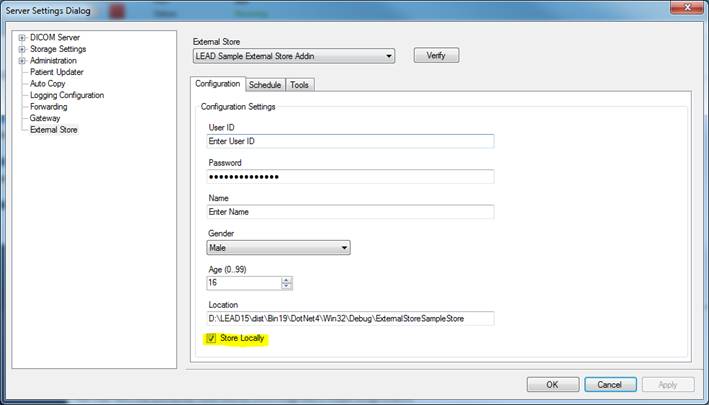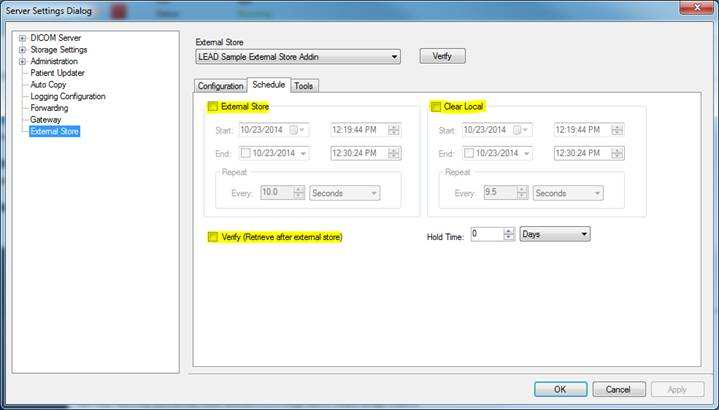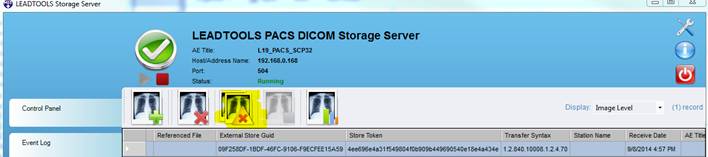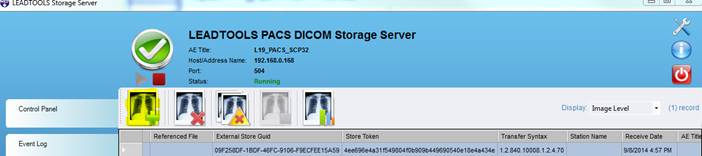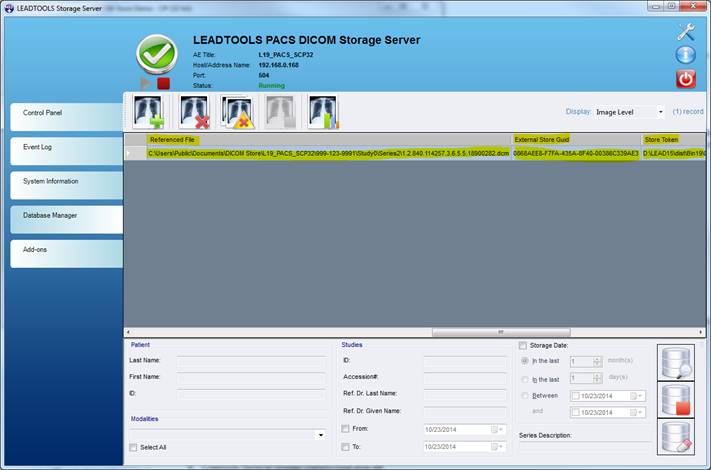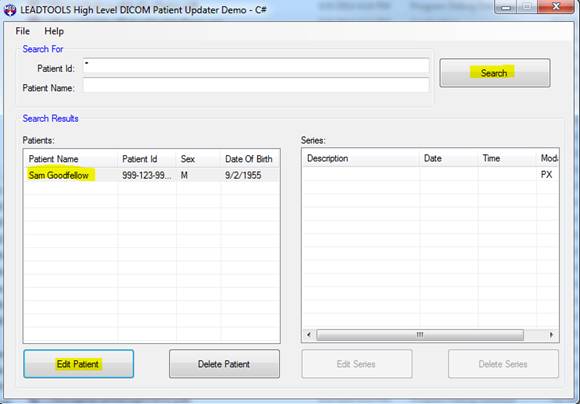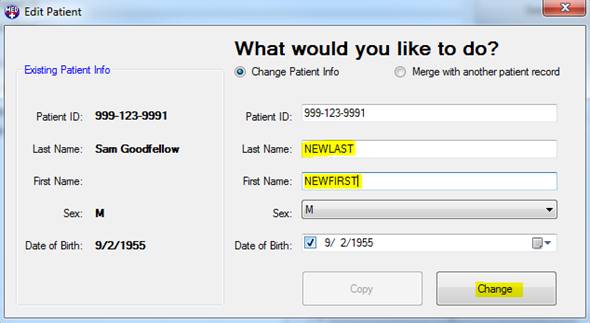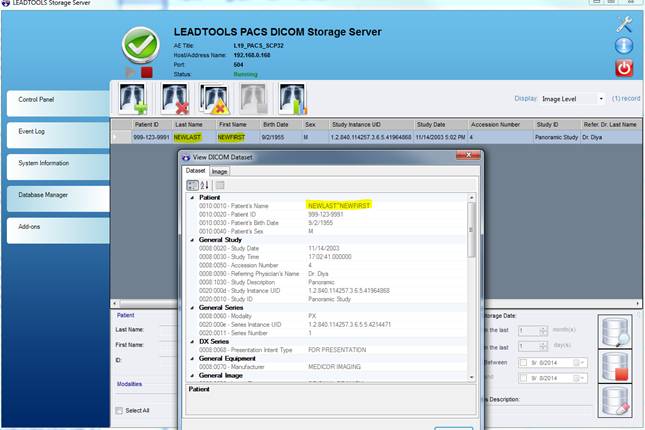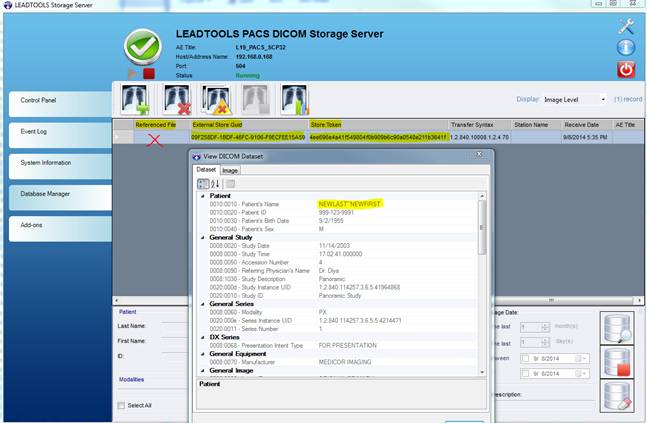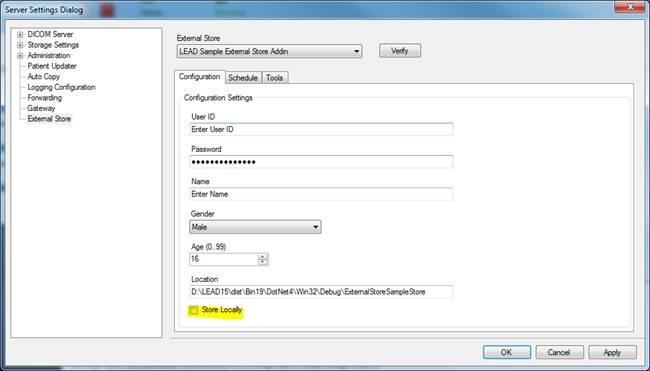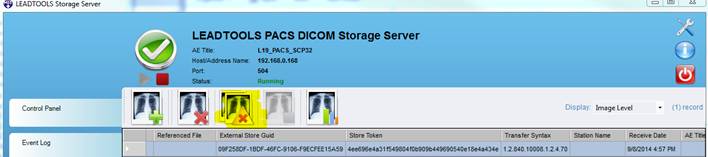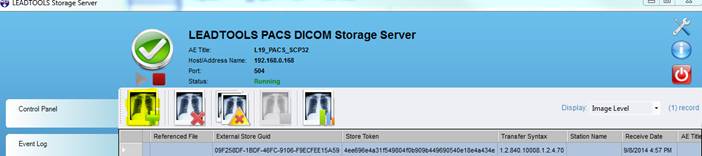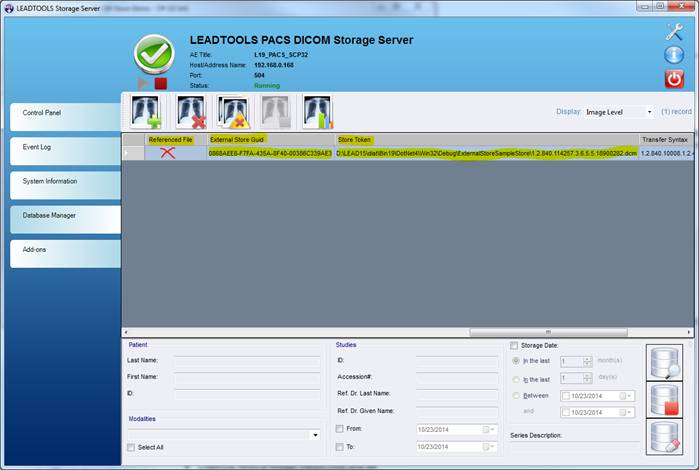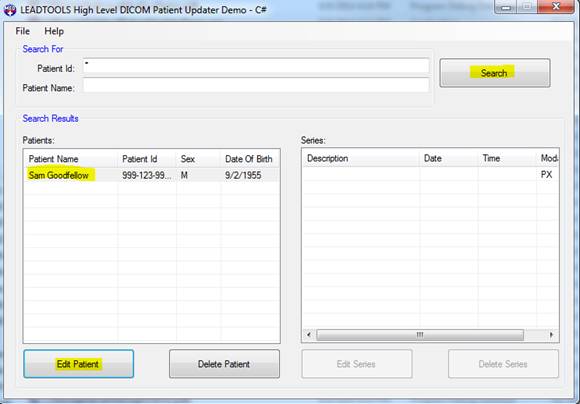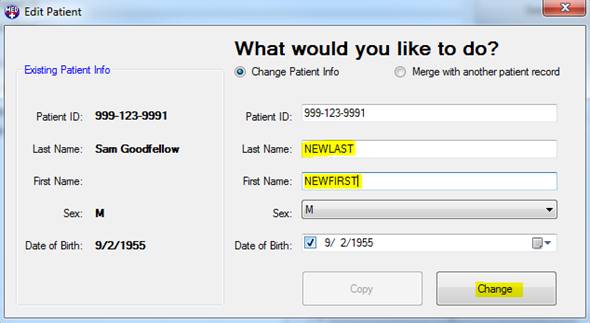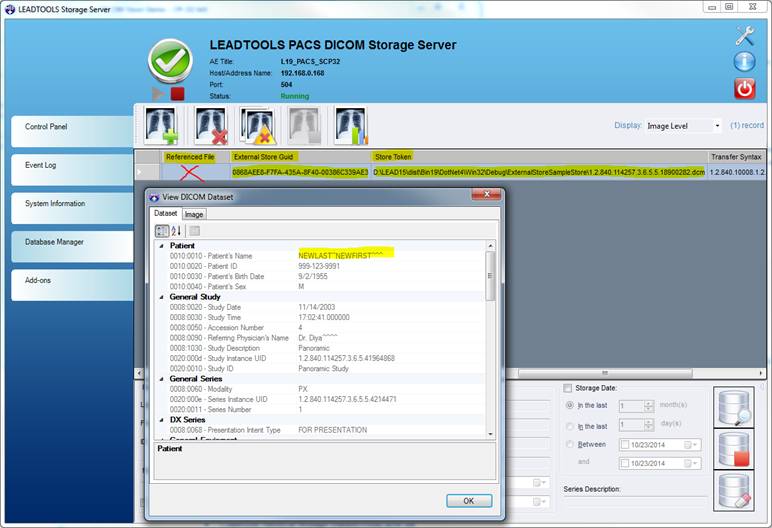Testing the Patient Updater
Step 4 - Testing the Patient Updater with the LEAD Sample External Store addin
Verify the behavior of the patient updater functionality with the external store. There are three cases to verify:
- Updating a patient that exists only in the local store
- Updating a patient that exists in both the local store and the external store
- Updating a patient that exists only in the external store
Updating a patient that exists only in the local store
- Start the CSStorageServerManager.exe
- Display the External Store settings, click the Configuration Tab, and make sure that the Store Locally checkbox is checked
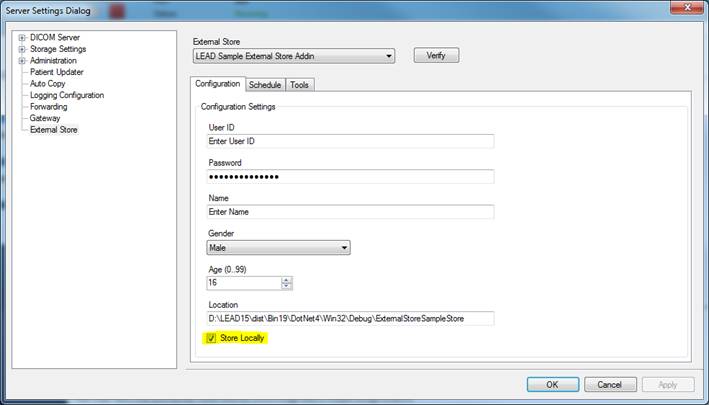
- Close the External Store settings, and click the Database Manager tab to bring up the database manager
- Click the Empty Database button to empty the database
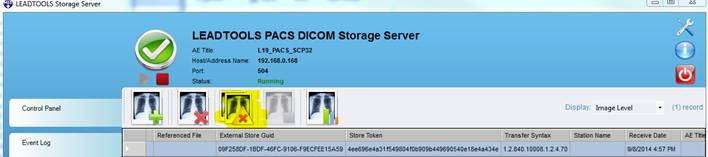
- Click the Add DICOM button, and add the file Image2.dcm
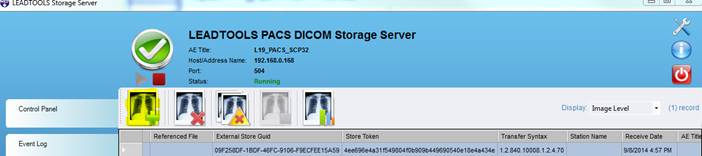
- Click the Search button, and verify that the Sam Goodfellow dataset exists only on the local store
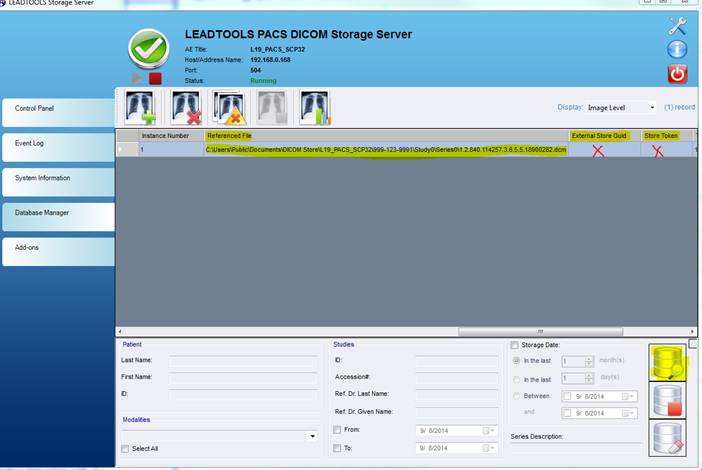
- Start the CSDicomHighlevelPatientUpdaterDemo.exe
- Login in with the same credentials that you used for the CSStorageServerManager.exe demo
- Click the Search button to view all patients
- Select the first patient row
- Click the Edit Patient button
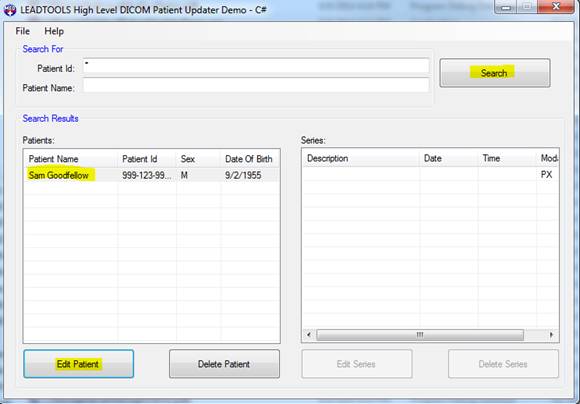
- Enter the following:
- Last Name: “NEWLAST”
- First Name: “NEWFIRST”
- Click the Change button
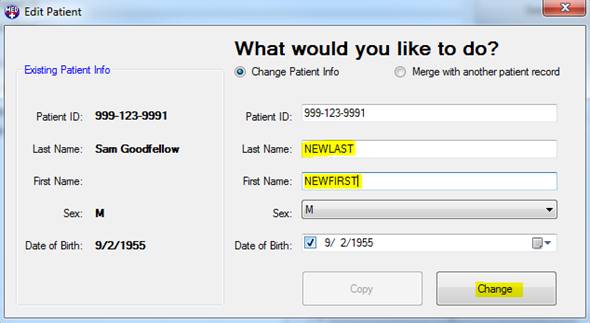
- For the reason enter test, and click the OK button.
- Verify that the patient name has been changed in the local store
- Open the Database Manager in the CSStorageServerManagerDemo.exe, and click the Search button.
- Double-click the patient to verify that the patient name was changed in the database, and the actual dataset
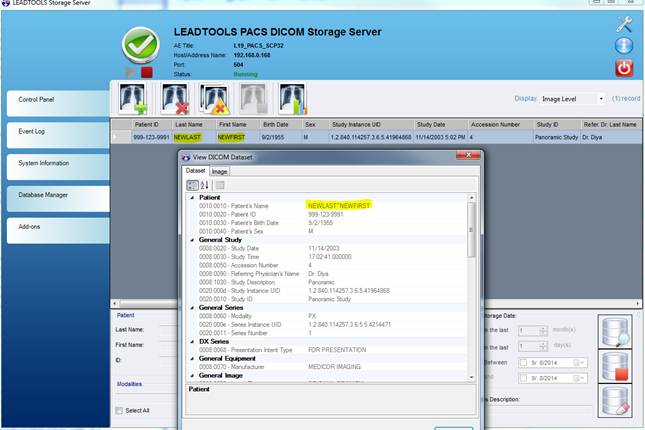
Updating a patient that exists in both the local store and the external store
- Start the CSStorageServerManager.exe
- Display the External Store settings, click the Configuration Tab, and make sure that the Store Locally checkbox is checked
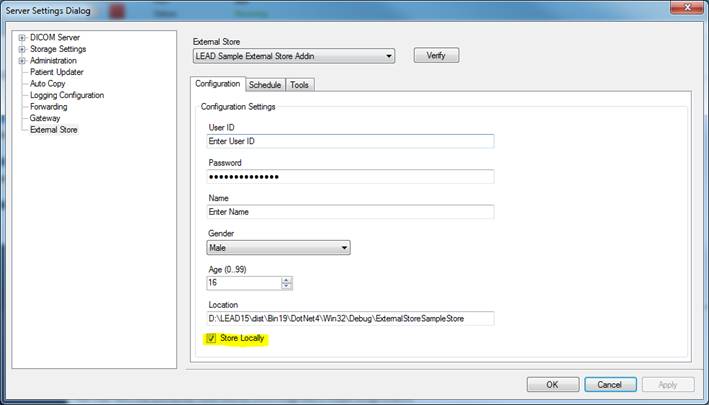
- Click on the Schedule tab, and make sure that the External Store, Clear Local, and Verify checkboxes are all unchecked. Click the Apply button.
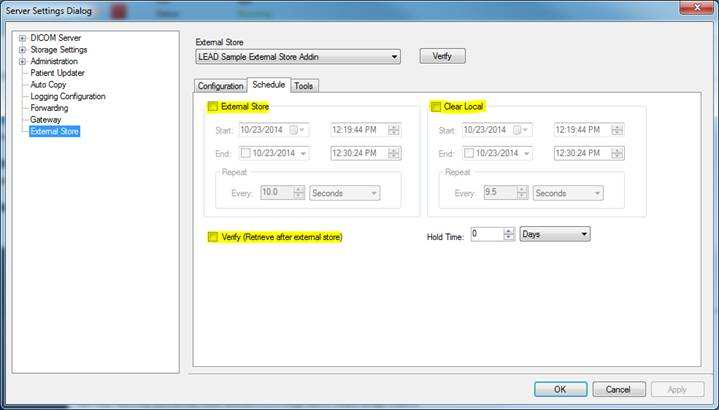
- Close the External Store settings, and click the Database Manager tab to bring up the database manager
- Click the Empty Database button to empty the database
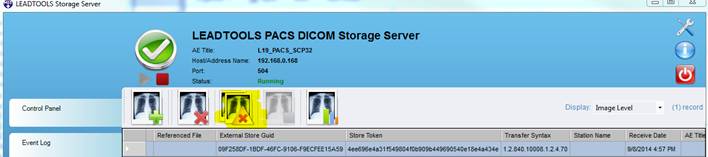
- Click the Add DICOM button, and add the file Image2.dcm
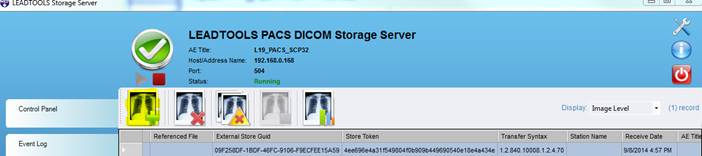
- Display the External Store settings, click the Tools Tab, and click the Send to External Store button. Now the DICOM dataset exists in both the local store and the external store.
- Click the Search button, and verify that the Sam Goodfellow dataset exists in both the local store and the external store
- Start the CSDicomHighlevelPatientUpdaterDemo.exe
- Login in with the same credentials that you used for the CSStorageServerManager.exe demo
- Click the Search button to view all patients
- Select the first patient row
- Click the Edit Patient button
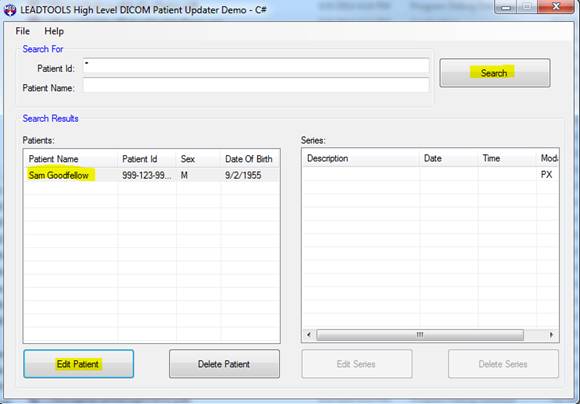
- Enter the following:
- Last Name: “NEWLAST”
- First Name: “NEWFIRST”
- Click the Change button
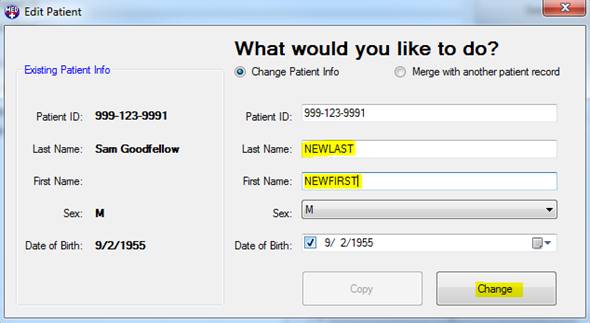
- For the reason enter test, and click the OK button.
- Verify that the patient name has been changed in the local store
- Open the Database Manager in the CSStorageServerManagerDemo.exe, and click the Search button.
- Double-click the patient to verify that the patient name was changed in the database, and the actual dataset
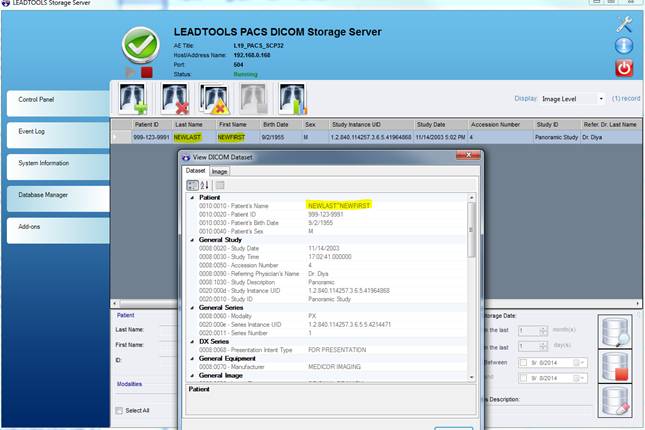
- Verify that the patient name has been changed in the external store
- Display the External Store settings, click the Tools Tab, and click the Clear Local Store button
- This removes the local store copy of the dataset
- Now the dataset only exists in the external store
- Verify that the dataset only exists in the external store
- Double click that patient to verify that the dataset in the external store has the new patient name
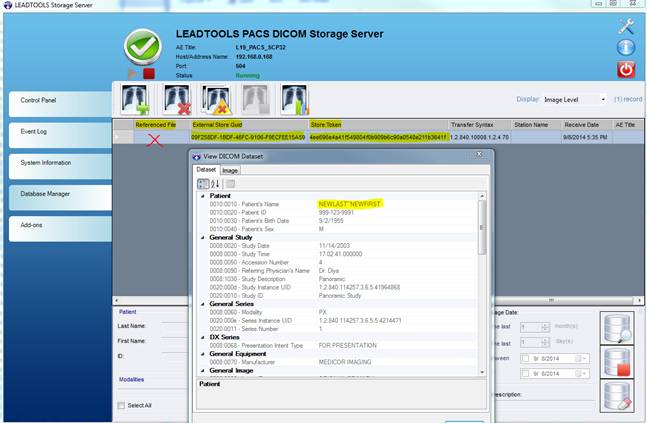
Updating a patient that exists only in the external store
- Start the CSStorageServerManager.exe
- Display the External Store settings, click the Configuration Tab, and make sure that the Store Locally checkbox is unchecked
- Close the External Store settings, and click the Database Manager tab to bring up the database manager
- Click the Empty Database button to empty the database
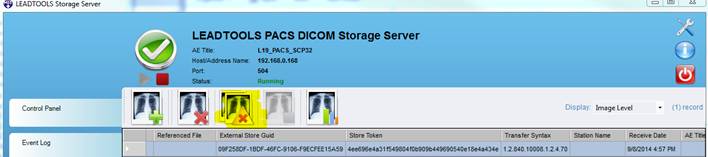
- Click the Add DICOM button, and add the file Image2.dcm
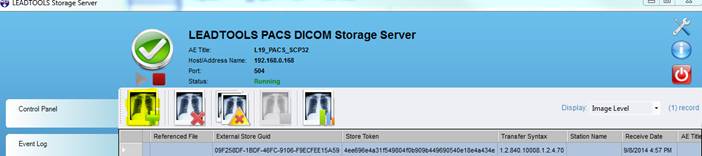
- Click the Search button, and verify that the Sam Goodfellow dataset exists only in the external store
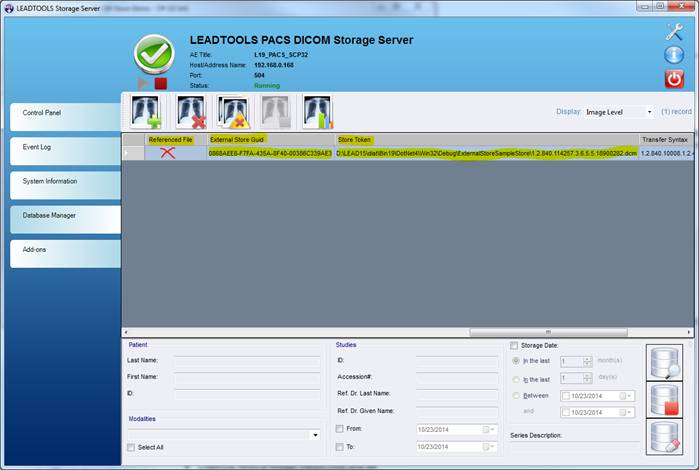
- Start the CSDicomHighlevelPatientUpdaterDemo.exe
- Login in with the same credentials that you used for the CSStorageServerManager.exe demo
- Click the Search button to view all patients
- Select the first patient row
- Click the Edit Patient button
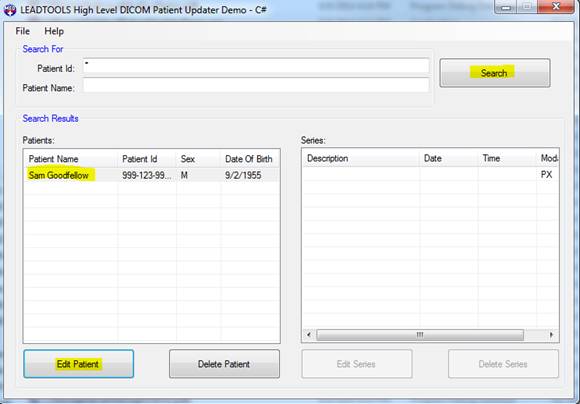
- Enter the following:
- Last Name: “NEWLAST”
- First Name: “NEWFIRST”
- Click the Change button
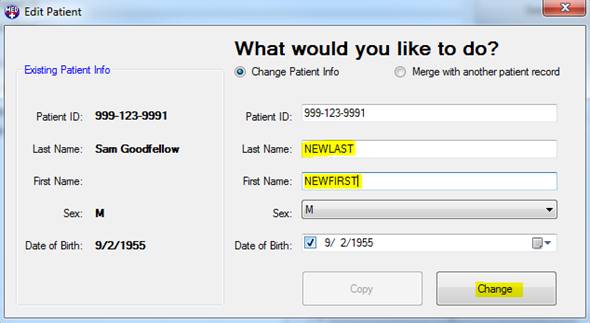
- For the reason enter test, and click the OK button.
- Verify that the patient name has been changed in the external store
- Open the Database Manager in the CSStorageServerManagerDemo.exe, and click the Search button.
- Double-click the patient to verify that the patient name was changed in the database, and the actual dataset