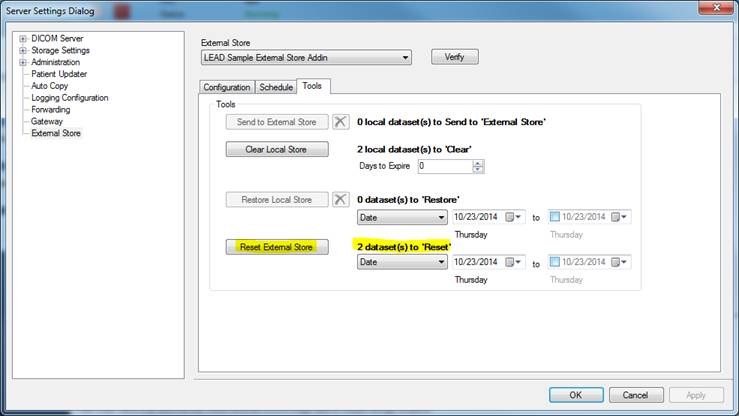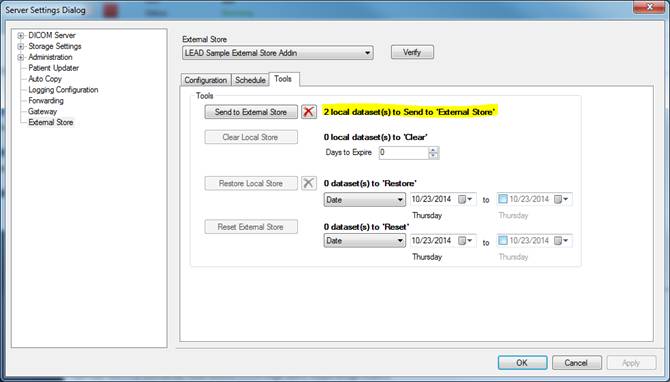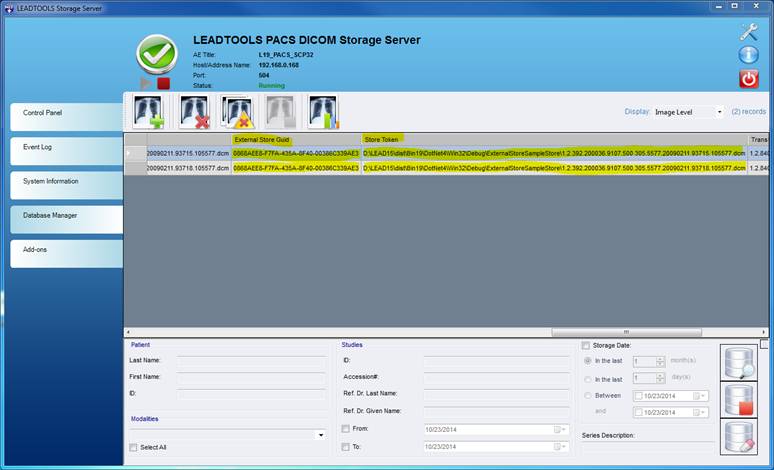|
Products | Support | Email a link to this topic. | Send comments on this topic. | Back to Introduction | Help Version 19.0.4.11
|

|
Products | Support | Email a link to this topic. | Send comments on this topic. | Back to Introduction | Help Version 19.0.4.11
|
1.
Click the Send to External Store button, then click the Yes button to copy the two datasets to the LEAD Sample External Store.
The datasets should now be stored on the LEAD Sample External Store.
Verify this is true by seeing that there are 0 local datasets to Send to “External Store”
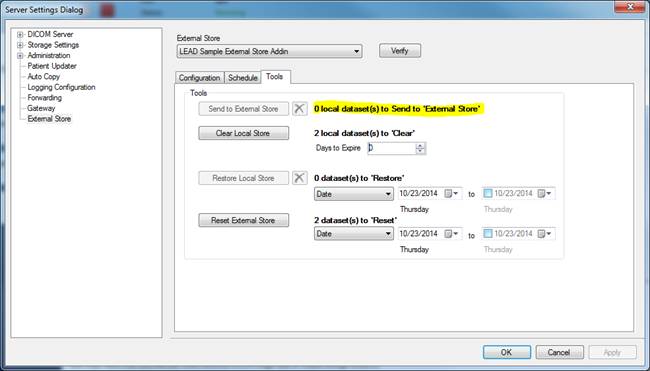
Verify this also by opening the Database Manager and seeing that there is a valid External Store Guid and Store Token for both datasets.
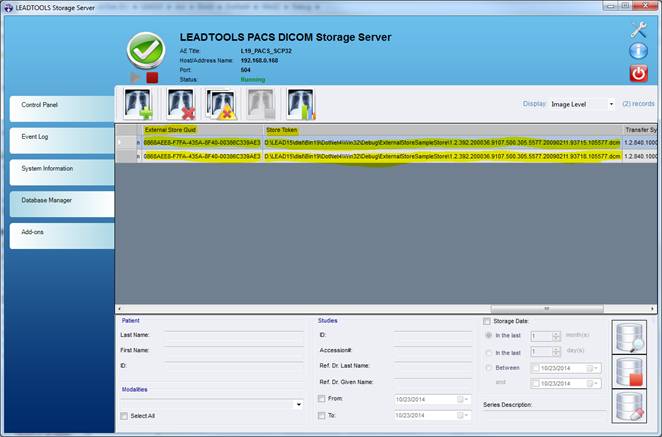
2.
Go to the Tools tab of the External Store settings.
You should see that you can Clear two datasets. This means that they will be permanently removed from the local store.
Click the Clear Local Store button to remove the datasets from the local store.
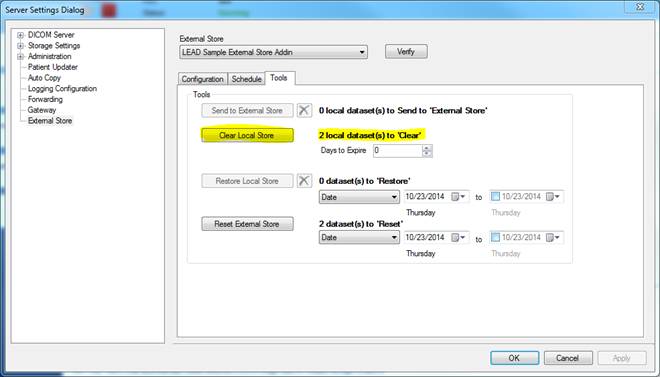
Verify that the datasets exist on the external store, but no longer exist on the local store by opening the Database Manager.
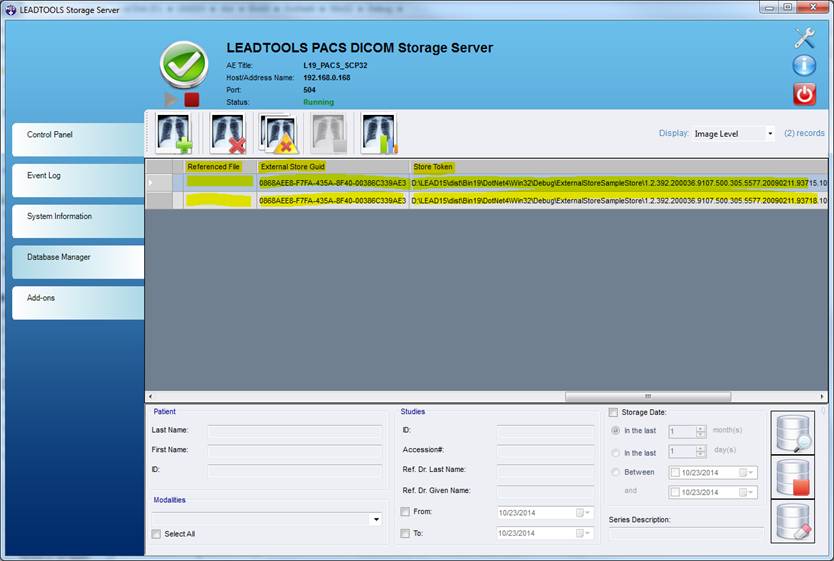
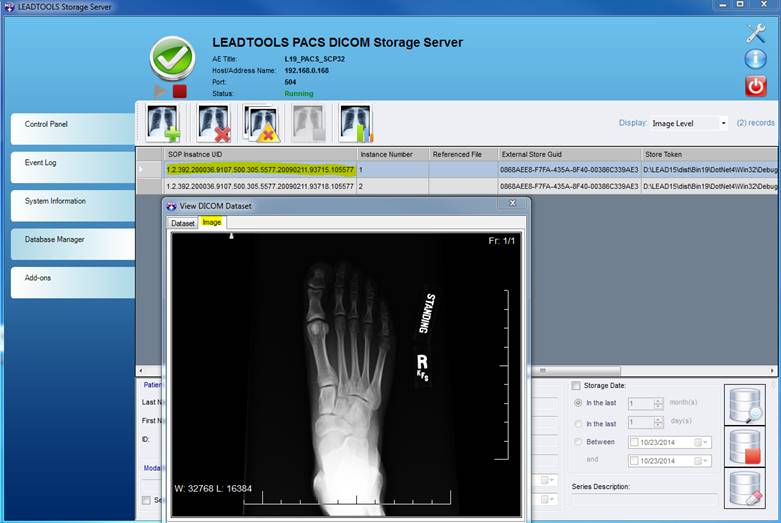
3.
Go to the Tools tab of the External Store settings.
You should see that you can restore two datasets, which means the datasets will be copied from the external store to the local store.
Click the Restore Local Store button to copy the datasets back to the local store.
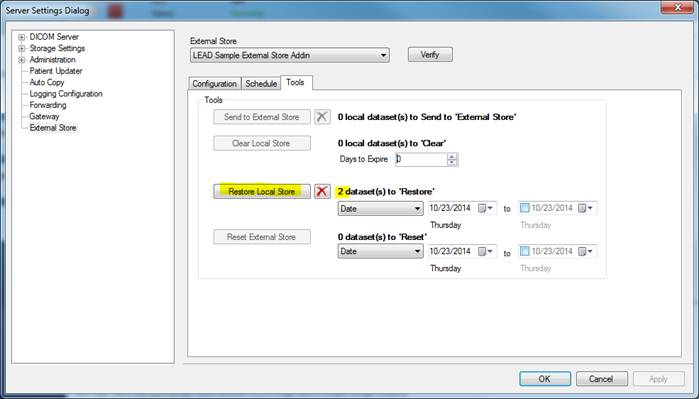
Verify that the datasets exist on the external store and also exist on the local store by opening the Database Manager.
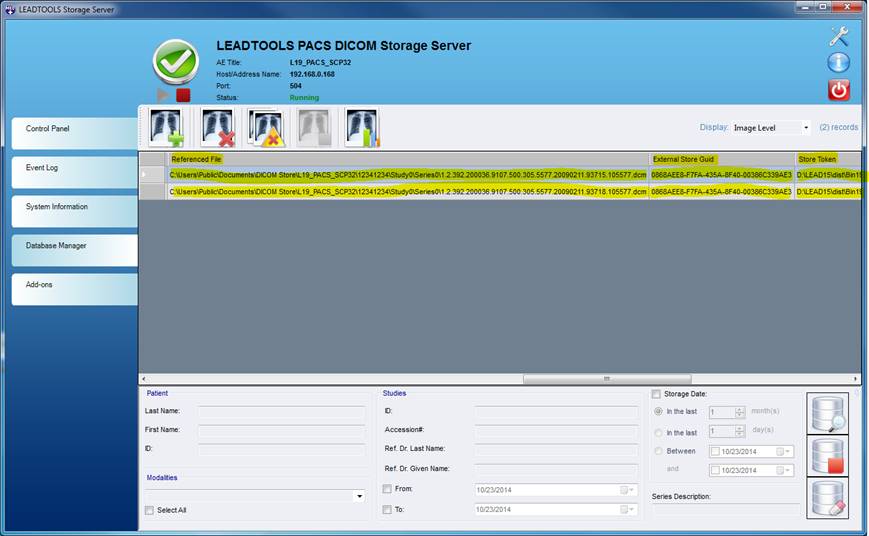
4.
Go to the Tools tab of the External Store settings.
You should see that you can reset two datasets, which means the datasets will be marked so that they can be again sent to the external store.
After the Reset, the datasets still exist on the external store, but they can be stored again on the external store (i.e. overwritten).
This is useful when modifying DICOM datasets (i.e. with the CSDicomHighlevelPatientUpdaterDemo.exe)
Click the Reset Local Store.