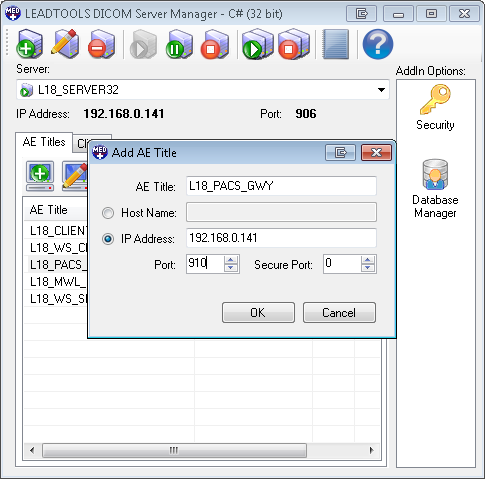|
Products | Support | Email a link to this topic. | Send comments on this topic. | Back to Introduction | Help Version 19.0.7.12
|
LEADTOOLS Library
Show in webframe

|
Products | Support | Email a link to this topic. | Send comments on this topic. | Back to Introduction | Help Version 19.0.7.12
|
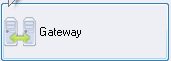 ) to configure multiple LEADTOOLS Storage Servers from different locations into one query source. This simplifies the client communication, allowing the client to send, query and receive requests to and from the gateway and have it relay the requests to other servers. Clicking the Gateway button on the Control Panel of the LEADTOOLS Storage Server main window opens the Server Settings dialog with the Gateway branch selected in the tree view showing the following page:
) to configure multiple LEADTOOLS Storage Servers from different locations into one query source. This simplifies the client communication, allowing the client to send, query and receive requests to and from the gateway and have it relay the requests to other servers. Clicking the Gateway button on the Control Panel of the LEADTOOLS Storage Server main window opens the Server Settings dialog with the Gateway branch selected in the tree view showing the following page: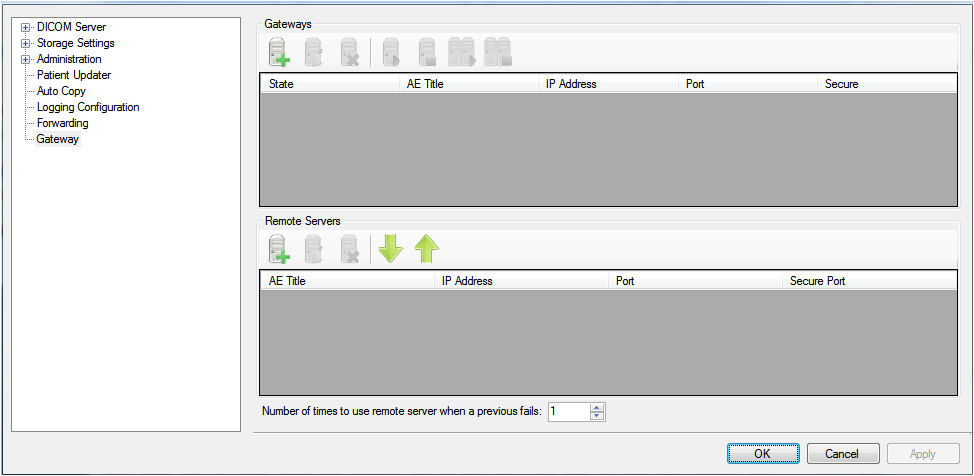
 )
) )
) )
) )
) )
) )
) )
) )
) )
) )
) )
) )
)Perform the following steps in order to configure a gateway for Storage Server 2.0:
The Gateway tab is shown in the following figure:
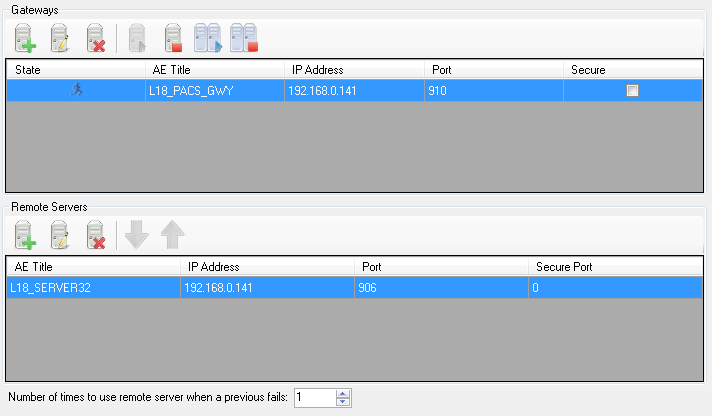

The following dialog appears:
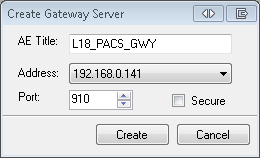

The following dialog appears:
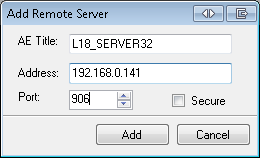
Now that the gateway is configured, add in the AE titles on both the gateway server and the remote server to facilitate image transfers.
On the gateway server, enter the remote server's AE title. When connecting to a server created with the PACS Config demo the remote server will already be in the list, as shown in the following figure:

On the remote server, enter the AE title for the gateway into the remote server's AE title list, as shown in the following figure: