To reach the Database Manager tab (
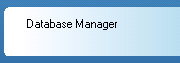
), run the LEADTOOLS Storage Server Manager (<Install Directory>Bin\Dotnet\Win32 ->
CSStorageServerManagerDemo.exe). When the Storage Server Manager Login dialog appears, enter the LEADTOOLS Storage Server administrator login/password and click Login. The main window of the LEADTOOLS Storage Server Manager then appears. Click the Database Manager tab to query the images that are in the database and add or delete images that are in the database.
-
Add DICOM button ( )
)
Add DICOM files directly to the database by clicking the button to open an Add DICOM File dialog. Navigate to the DICOM files to be added and select them. Single, multiple or directory selections are possible. Click Open to start importing the files.
-
Export DICOM files from the database by selecting records in the Patients list view and then clicking the Export Selected button. An Export Selected dialog appears which provides options for the export. For more information, see the Walkthrough 1 - Export Selected: Backing up Existing Patient Information topic.
-
Delete Selected button ( )
)
Delete DICOM files from your database by selecting records in the Patients list view and then clicking the Delete Selected button. A Confirm Delete dialog appears which asks for the reason for the deletion. Enter the reason and click OK to complete the deletion.
-
Empty Database button ( )
)
Remove all images from your database by clicking the Empty Database button. This is an irreversible action. Make sure you intend to delete every image in your database before clicking the Empty Database button. After clicking the button a Confirm Delete dialog appears which asks for the reason for the deletion. Only administrators with the “CanDeleteDatabase” permission can empty a database.
-
Cancel button ( )
)
Click Cancel to cancel a deletion or addition currently occurring. Deletions or additions performed before the Cancel button was clicked do not get restored.
-
Status Report button ( )
)
Clicking the Status Report button toggles the Status Report on and off. The Status Report dialog summarizes in real time what the server is doing in regards to adding or deleting images and gives the user a progress report on these actions.
-
Display drop-down list
To the right of the database buttons is the Display drop-down list which sets the level at which the results are displayed. The following selections are available:
-
Patient Level
-
Study Level
-
Series Level
-
Image Level
-
Patients list view
The Patients list view displays the results of the database query, 1 row for each record.
-
Query Criteria
Use the fields below the Patients list view to set up the query criteria. The fields are grouped by Patient, Modalities, Studies, Storage Date and Series Description. The Select All check box in the Modalities group selects all modalities. Use the check boxes beside the date fields when only one date needs to be specified since you want to search for all records before that date or all records after that date. To search for records before the selected date, select the From check box when looking for a study, or the Between check box when searching by storage date. To search for records after the selected date, select the To check box when looking for a study, or the And check box when searching by storage date.
-
Search button ( )
)
Click to search for images that match the selected criteria. If all search criteria fields are left blank than the entire database is returned.
-
Cancel button ( )
)
Stops the current search.
-
Clear Results button ( )
)
Removes all results from the Patients list view


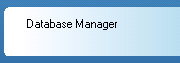 ), run the LEADTOOLS Storage Server Manager (<Install Directory>Bin\Dotnet\Win32 -> CSStorageServerManagerDemo.exe). When the Storage Server Manager Login dialog appears, enter the LEADTOOLS Storage Server administrator login/password and click Login. The main window of the LEADTOOLS Storage Server Manager then appears. Click the Database Manager tab to query the images that are in the database and add or delete images that are in the database.
), run the LEADTOOLS Storage Server Manager (<Install Directory>Bin\Dotnet\Win32 -> CSStorageServerManagerDemo.exe). When the Storage Server Manager Login dialog appears, enter the LEADTOOLS Storage Server administrator login/password and click Login. The main window of the LEADTOOLS Storage Server Manager then appears. Click the Database Manager tab to query the images that are in the database and add or delete images that are in the database.
 )
) )
) )
) )
) )
) )
) )
) )
) )
)