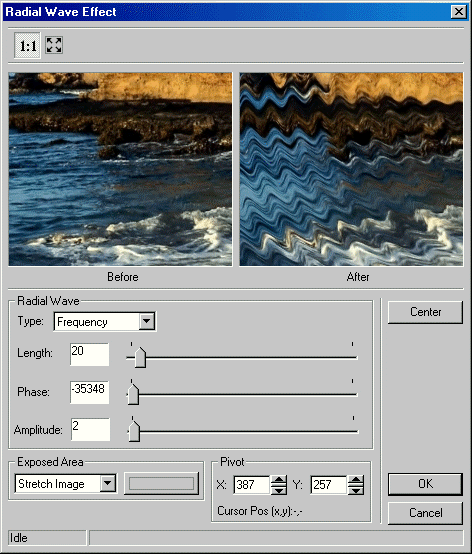
LDialogImageEffect::DoModalRadialWave
#include "ltwrappr.h"
virtual L_INT LDialogImageEffect::DoModalRadialWave(hWndOwner)
|
HWND hWndOwner; |
/* handle of the window which owns the dialog */ |
Displays the Radial Wave dialog box, and gets the options for LBitmap::RadWave. This function is available in the Raster Pro and above toolkits.
|
Parameter |
Description |
|
hWndOwner |
Handle of the window which owns the dialog. |
Returns
|
SUCCESS_DLG_OK |
The "OK" button was pressed, and the dialog exited successfully. |
|
SUCCESS_DLG_CANCEL |
The "Cancel" button was pressed, and the dialog exited successfully. |
|
< 1 |
An error occurred. Refer to Return Codes. |
Comments
LDialogImageEffect::SetRadialWaveParams must be called before using this function to set the initial values for the dialog. You can get the updated RADIALWAVEDLGPARAMS with the values entered by the user through the dialog by using LDialogImageEffect::GetRadialWaveParams.
The Radial Wave dialog is shown in the following figure:
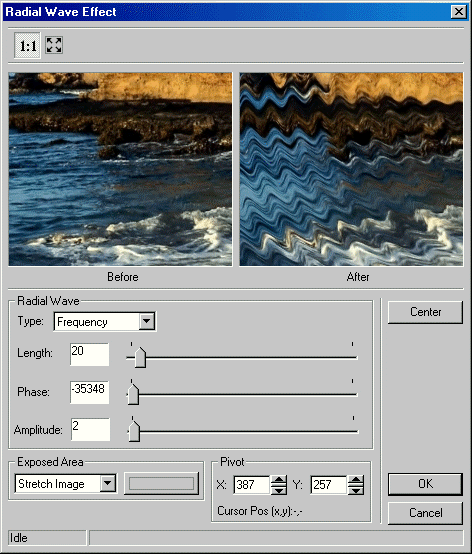
This dialog has the following fields:
 Zoom to fit
Zoom to fit
Use this button to fit entire preview images on both the Before and After views.
 Zoom to Normal
Zoom to Normal
Use this button to view images with normal scale on both the Before and After views.
Before View
This view shows the original image before the dialog applies any changes to it.
The view can be dragged when it is not in Zoom to Fit zoom mode. Place the mouse cursor over the view window (the cursor will change to a hand), then click and drag.
After View
This view shows the original image with the dialog changes applied. This enables the user to see a preview of what the image should look like when the changes are applied.
The view can be dragged when it is not in Zoom to Fit zoom mode. Place the mouse cursor over the view window (the cursor will change to a hand), then click and drag.
Type Drop-down list box:
Use this to set the wave length type. There are two choices:
 Period:
The value in the Length edit box determines the wavelength as a percent
of the image dimensions.
Period:
The value in the Length edit box determines the wavelength as a percent
of the image dimensions.
 Frequency:
The value in the Length edit box determines the number of waves repeated
in the image.
Frequency:
The value in the Length edit box determines the number of waves repeated
in the image.
Length Edit box:
Use this to set the wavelength or number of repeated waves. Enter the value directly in the edit box or use the arrows to set the desired value.
Phase Edit box:
Use this to set the wave phase shift. Enter the value directly in the edit box or use the arrows to set the desired value.
Amplitude Edit box:
Use this to set the radial wave magnitude. Enter the value directly in the edit box or use the arrows to set the desired value.
Exposed Area Section:
This section contains a drop-down list box and a button for specifying how to fill any exposed areas. Available values are:
 Use Color:
Use the color picker button to select the color to fill any exposed
areas. Clicking the color picker button will activate a Color
Dialog that will be used to set the color.
Use Color:
Use the color picker button to select the color to fill any exposed
areas. Clicking the color picker button will activate a Color
Dialog that will be used to set the color.
 Stretch
Image. Stretch the image edges to fill the exposed area.
Stretch
Image. Stretch the image edges to fill the exposed area.
 Donít Change.
Leave the exposed area as is, without changing it.
Donít Change.
Leave the exposed area as is, without changing it.
![]() Pivot Section:
Pivot Section:
This section contains two edit boxes and a display area for setting
the pivot point. You can also set the pivot point by right clicking on
the Before view. The Pivot point ![]() appears on the point
you just clicked.
appears on the point
you just clicked.
X Edit box:
Use this to set the pivot's x-axis position in the image. Enter the value directly in the edit box or use the arrows to set the desired value.
Y Edit box:
Use this to set the pivot's y-axis position in the image. Enter the value directly in the edit box or use the arrows to set the desired value.
Cursor Pos (x,y)
Displays the mouse position with respect to the image.
Center Button:
Use the Center button to center the Before and After views with respect
to ![]() the pivot point position.
the pivot point position.
OK
Use the OK button to close the dialog and apply the changes.
Cancel
Use the Cancel button to close the dialog and discard the changes.
Progress Bar

Located at the bottom of the dialog, this progress bar shows the percentage of the current dialog operation that has been completed.
Required DLLs and Libraries
|
LTDLGIMGEFX For a listing of the exact DLLs and Libraries needed, based on the toolkit version, refer to Files To Be Included With Your Application |
See Also
Example
void TestFunction(LBitmap * pBitmap, HWND hWnd)
{
LDialogImageEffect DlgImageEffect;
LDialogImageEffect::Initialize(0);
DlgImageEffect.SetBitmap(pBitmap);
RADIALWAVEDLGPARAMS DlgParams;
memset ( &DlgParams, 0, sizeof ( RADIALWAVEDLGPARAMS ) );
DlgParams.uStructSize = sizeof ( RADIALWAVEDLGPARAMS );
DlgImageEffect.EnableCallBack(FALSE);
DlgImageEffect.EnablePreview(TRUE);
DlgImageEffect.EnableAutoProcess(TRUE);
DlgImageEffect.EnableToolbar(TRUE);
DlgImageEffect.SetRadialWaveParams(&DlgParams);
DlgImageEffect.DoModalRadialWave(hWnd);
// Gets the updated values for the structure
DlgImageEffect.GetRadialWaveParams(&DlgParams, sizeof(DlgParams));
LDialogImageEffect::Free();
}