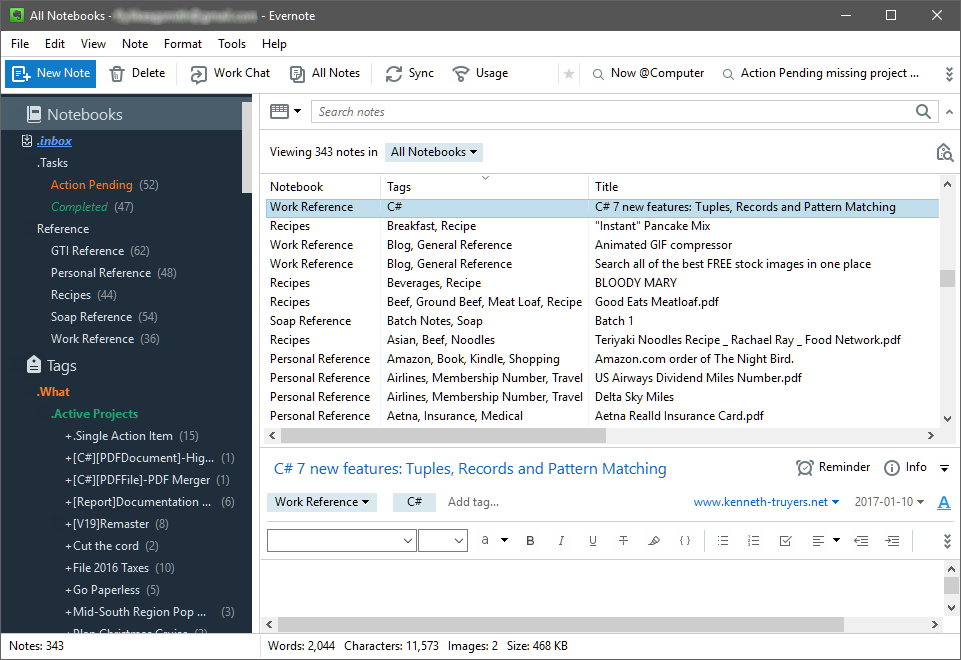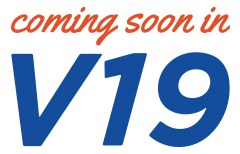I was recently tasked with updating all of our product descriptions on the MSDN Marketplace site. The requirements were to make sure that all of the product descriptions matched our website exactly and that all of the links included a query string parameter. Manually qualifying and tagging hundreds HREFs and SRCs every quarter is not my idea of a good time; I'd rather write code! Additionally, the MSDN site has some markup quirks that need to be handled consistently.
Manually qualifying and tagging hundreds HREFs and SRCs every quarter is not my idea of a good time…
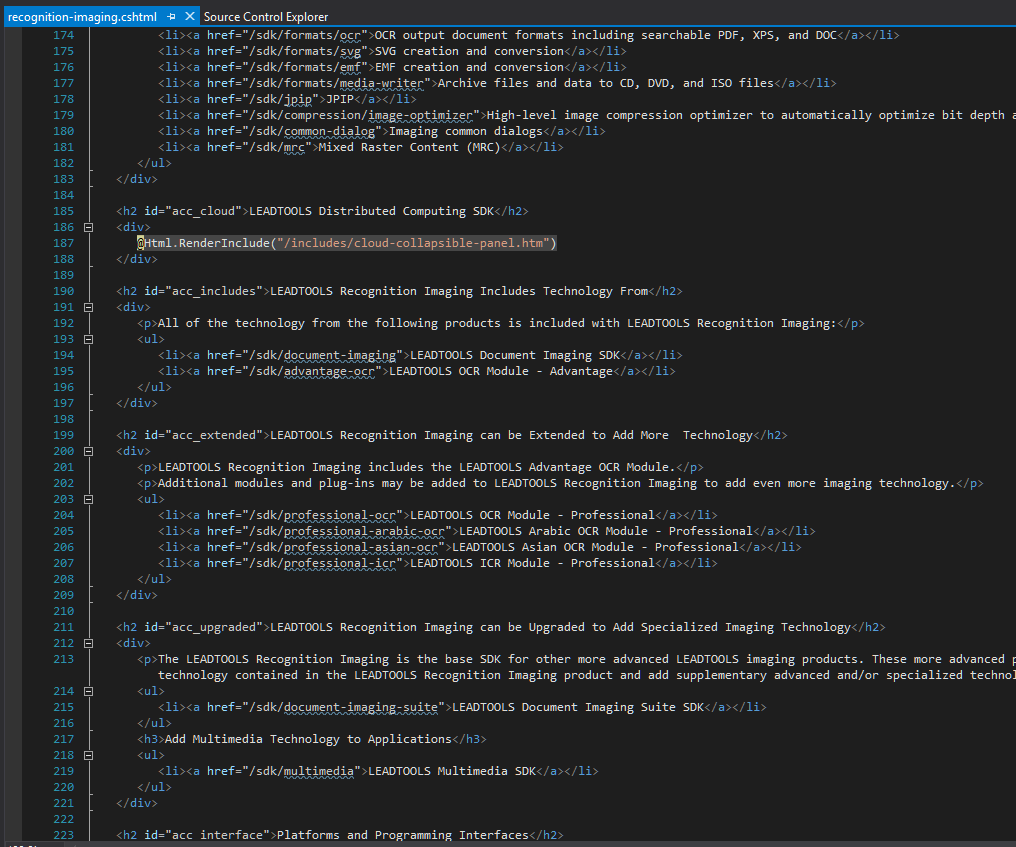
Fortunately, our website is based on ASP.NET and uses layouts. This means that by changing the layout page and a little code, I was able to reuse the existing content, adjust for the MSDN quirks, and the task became an error-free copy-paste job.