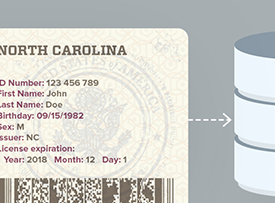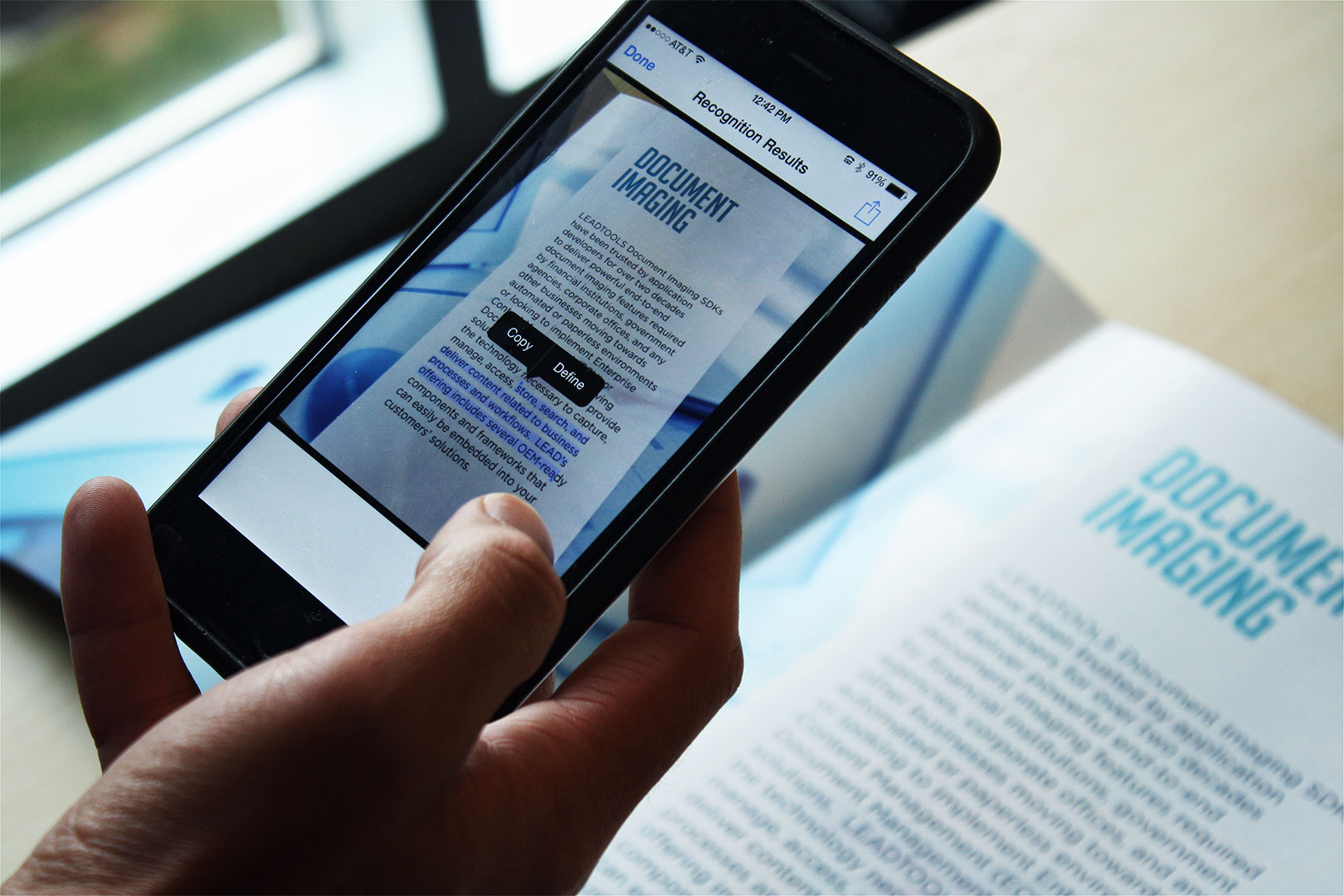With more than a year under its belt, LEADTOOLS Anywhere™ is continuing to push the digital imaging software development kit market forward with its native libraries for iOS, OS X, Android, WinRT, Windows Phone and more. This week we have released a free Annotations and Markup demo app on Google Play and the Windows Store for use on your Apple, Android, WinRT and Windows Phone devices.
As a reminder, LEADTOOLS has many additional demos available for iOS, Android, WinRT and Windows Phone including features such as OCR, Barcode, DICOM and more. If you are a mobile application developer, you can see first-hand how LEADTOOLS works on your devices. As an additional benefit, they serve as a living example of how using LEADTOOLS will have positive effects during the approval process for your app's respective stores.