
Send comments on this topic. | Back to Introduction - All Topics | Help Version 17.5.11.19

Take the following steps in Microsoft Expression Blend to create an image list using LEADTOOLS ImageList and ImageListItem controls.
First, you will draw the area where the image list is to appear. This will automatically include customizeable elements like scroll bars.
Create a Microsoft Expression Blend project and set it up to use LEADTOOLS WPF controls. Make your project Name and Window Title "MyList."
This will make the ImageList the active control:
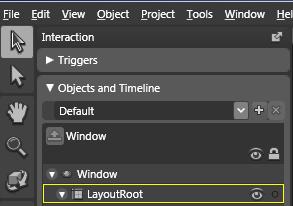
Next, you will designate how images are to be laid out inside your list. If you wish, each of these image containers can be independently customized.
When it is done, you'll have a scrollable image list. Click any image in the list to select it:
<Window
xmlns="http://schemas.microsoft.com/winfx/2006/xaml/presentation"
xmlns:x="http://schemas.microsoft.com/winfx/2006/xaml"
xmlns:Leadtools_Windows_Controls="clr-namespace:Leadtools.Windows.Controls;assembly=Leadtools.Windows.Controls"
x:Class="MyList.Window1"
x:Name="Window"
Title="MyList"
Width="640" Height="480">
<Grid x:Name="LayoutRoot">
<Leadtools_Windows_Controls:ImageList HorizontalAlignment="Left" Margin="8,0,0,8" VerticalAlignment="Center" Width="150" IsSynchronizedWithCurrentItem="True" ScrollStyle="Vertical" ViewStyle="Explorer">
<Leadtools_Windows_Controls:ImageListItem Width="131" Content="ImageListItem">
<Leadtools_Windows_Controls:ImageListItem.Image>
<BitmapImage UriSource="file:///C:/users/Public/Documents/LEADTOOLS Images/ImageProcessingDemo/NaturalFruits.jpg"/>
</Leadtools_Windows_Controls:ImageListItem.Image>
</Leadtools_Windows_Controls:ImageListItem>
<Leadtools_Windows_Controls:ImageListItem Width="127" Height="96" Content="ImageListItem">
<Leadtools_Windows_Controls:ImageListItem.Image>
<BitmapImage UriSource="file:///C:/users/Public/Documents/LEADTOOLS Images/ScarletMacaws.jpg"/>
</Leadtools_Windows_Controls:ImageListItem.Image>
</Leadtools_Windows_Controls:ImageListItem>
<Leadtools_Windows_Controls:ImageListItem Width="124" Height="107" Content="ImageListItem">
<Leadtools_Windows_Controls:ImageListItem.Image>
<BitmapImage UriSource="file:///C:/users/Public/Documents/LEADTOOLS Images/eye.gif"/>
</Leadtools_Windows_Controls:ImageListItem.Image>
</Leadtools_Windows_Controls:ImageListItem>
<Leadtools_Windows_Controls:ImageListItem Width="115" Height="120" Content="ImageListItem">
<Leadtools_Windows_Controls:ImageListItem.Image>
<BitmapImage UriSource="file:///C:/users/Public/Documents/LEADTOOLS Images/Butterfly.jpg"/>
</Leadtools_Windows_Controls:ImageListItem.Image>
</Leadtools_Windows_Controls:ImageListItem>
</Leadtools_Windows_Controls:ImageList>
</Grid>
</Window>