
|
Products | Support | Email a link to this topic. | Send comments on this topic. | Back to Introduction - All Topics | Help Version 19.0.11.10
|

|
Products | Support | Email a link to this topic. | Send comments on this topic. | Back to Introduction - All Topics | Help Version 19.0.11.10
|
Host LEADTOOLS services on IIS 5 and 6
The LEADTOOLS installation program will automatically configure your version of IIS to host the LEADTOOLS WCF Services. If you wish to host the LEADTOOLS WCF Services on another computer then you should follow these steps. Also, for more information about hosting WCF services, refer to: MSDN Hosting Services
When using LEADTOOLS WCF services, it is recommended to put the LEADTOOLS assemblies in the Global Assembly Cache for the following reasons:
For more information, refer to the Global Assembly Cache topic in MSDN online.
<LEADTOOLS_INSTALLDIR>\WCFHostCreate a Bin directory: <LEADTOOLS_INSTALLDIR>\WCFHost\BinCopy the Leadtools.Services.* from <LEADTOOLS_INSTALLDIR>\Binto <LEADTOOLS_INSTALLDIR>\WCFHost\Bin Files to copy include:
web.config at <LEADTOOLS_INSTALLDIR>\WCFHost[ See details:MSDN - Configuring Services Using Configuration Files ]<LEADTOOLS_INSTALLDIR>\WCFHost[ See details:MSDN - Create an .svc File for the WCF Service ]IOcrService, create OcrService.svc file and add the following line to it (Add to this line the percent sign after < and before >):
< @ServiceHost Language=C# Debug="true" Service="Leadtools.Services.Forms.ServiceImplementations.OcrService" >
| Alias: | LEADTOOLSWCFServices |
| Directory: | <LEADTOOLS_INSTALLDIR>\WCFHost |
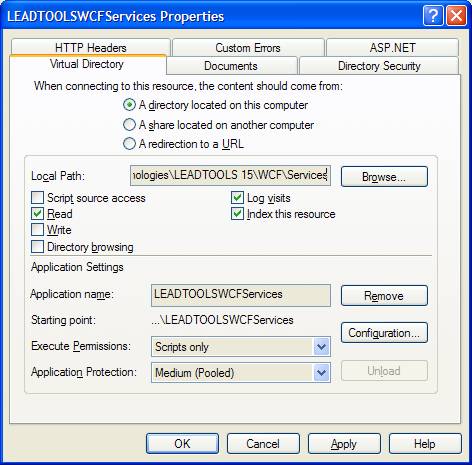
Special notes for OCR service
Hosting our IOCRService requires the following:
IIS Hosting Services Resources
MSDN - Configuring Services Using Configuration Files
MSDN - Create an .svc File for the WCF Service
MSDN - How to: Host a WCF Service in IIS