
|
Products | Support | Email a link to this topic. | Send comments on this topic. | Back to Introduction | Help Version 19.0.7.12
|
LEADTOOLS Library
Show in webframe

|
Products | Support | Email a link to this topic. | Send comments on this topic. | Back to Introduction | Help Version 19.0.7.12
|
With the LEADTOOLS WPF Module and Raster Imaging SDK, you can take the following steps to create and run a program in Microsoft Expression Blend that loads and saves an image using the LEADTOOLS ImageViewer.
 , under Custom Controls select ImageViewer.
, under Custom Controls select ImageViewer.| Type | Name | Purpose |
| Window | Window | Main window |
| Grid | LayoutRoot | Grid acts as the container for the objects to be added. |
| Canvas | _canvas | Sets objects as fixed points in the LayoutRoot. |
| Label | _label | Displays a description of the window. |
| ImageViewer | _viewer | LEADTOOLS object to view raster images. |
| Button | _load | Triggers loading an image event. |
| Button | _save | Triggers saving a loaded image event. |
| TextBox | _savePath | Absolute path where image is saved to. |
| TextBox | _loadPath | Absolute path where the image is loaded from. |
| Expression Blend: Objects and Timeline | ImageViewer UI Layout Example |
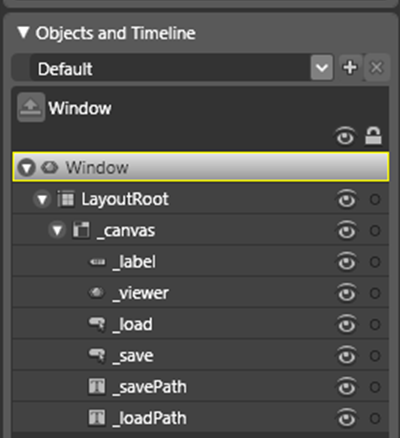 |
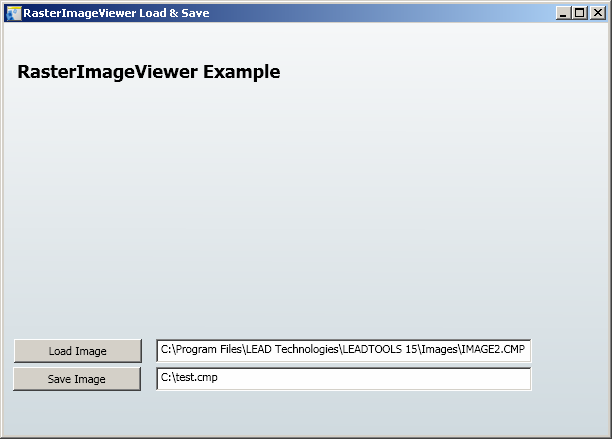 |
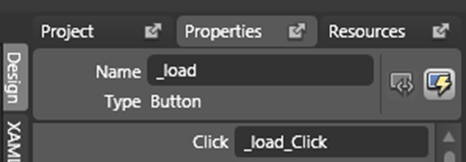
private void _load_Click(object sender, RoutedEventArgs e) { using (Leadtools.Codecs.RasterCodecs codecs = new Leadtools.Codecs.RasterCodecs()) { _viewer.Image = codecs.Load(_loadPath.Text, bitsPerPixel, Leadtools.Codecs.CodecsLoadByteOrder.Bgr, pageNumber, pageNumber); } }private void _save_Click(object sender, RoutedEventArgs e) { using (Leadtools.Codecs.RasterCodecs codecs = new Leadtools.Codecs.RasterCodecs()) { codecs.Save(_viewer.Image, _savePath.Text, Leadtools.RasterImageFormat.Cmp, bitsPerPixel); } }
Add the variables used in the methods, at the top of the class Window1.xaml.cs. Refer to Compression Quality Factors and ImageViewer.Save File Constant(s) for acceptable values.
[C# Code]
private int bitsPerPixel = 0; private int qualityFactor = 2; private int pageNumber = 1;
[Window1.xaml]
<Window
xmlns="http://schemas.microsoft.com/winfx/2006/xaml/presentation"
xmlns:x="http://schemas.microsoft.com/winfx/2006/xaml"
xmlns:Leadtools_Windows_Controls="clr-namespace:Leadtools.Controls;assembly=Leadtools.Controls.Wpf"
x:Class="ImageViewer.Window1"
x:Name="Window"
Title="ImageViewer"
Width="612" Height="439" Background="#FFFBFBFB" BorderBrush="{x:Null}">
<Grid x:Name="LayoutRoot">
<Grid.Background>
<LinearGradientBrush EndPoint="0.498,1.198" StartPoint="0.502,-0.198">
<GradientStop Color="#FFFDFDFD" Offset="0"/>
<GradientStop Color="#FFC8D4DA" Offset="1"/>
</LinearGradientBrush>
</Grid.Background>
<Canvas Margin="8,8,8,12" x:Name="_canvas">
<Label x:Name="_label" Width="408" Height="32" Content="ImageViewer Example" FontSize="18" FontStretch="SemiExpanded" FontStyle="Normal" FontWeight="SemiBold" Canvas.Top="24"/>
<Leadtools_Windows_Controls:ImageViewer Width="360" Height="224" x:Name="_viewer" Canvas.Left="48" Canvas.Top="72" ">
<Leadtools_Windows_Controls:ImageViewer.BorderBrush>
<LinearGradientBrush EndPoint="1,0.5" StartPoint="0,0.5">
<GradientStop Color="#FF000000" Offset="0"/>
<GradientStop Color="#FF100000" Offset="1"/>
</LinearGradientBrush>
</Leadtools_Windows_Controls:ImageViewer.BorderBrush>
</Leadtools_Windows_Controls:ImageViewer>
<Button x:Name="_load" Width="128" Height="24" Content="Load Image" Canvas.Left="2" Canvas.Top="308" Click="_load_Click"/>
<Button x:Name="_save" Width="128" Height="24" Content="Save Image" Canvas.Left="1" Canvas.Top="336" Click="_save_Click"/>
<TextBox Height="24" Text="C:\test.cmp" TextWrapping="Wrap" x:Name="_savePath" Width="376" Canvas.Left="144" Canvas.Top="335.862"/>
<TextBox Text="C:\Users\Public\Documents\LEADTOOLS Images\IMAGE2.CMP" TextWrapping="Wrap" x:Name="_loadPath" Width="376" Height="24" Canvas.Left="144" Canvas.Top="308"/>
</Canvas>
</Grid>
</Window>