Find Method
Searches the pages of a document to find matches to provided text options.
Parameters
options
An instance of DocumentViewerFindText that carries options for bounds, start location, matching options, and post-result actions.
Return Value
A list of type DocumentViewerMultiLineTextItem, where each item in the list is a match for the search. If no matches are found, null is returned instead of an empty list.
(Note: As of version 19.0.0.49, this method has an updated function signature and internal behavior. See "History" for more information. The below remarks apply to versions 19.0.0.49 and above.)
Find searches the pages of a Document to find matches to search text. Options can be passed via DocumentViewerFindText, which allows for specification of bounds, start location, matching options, rendering, and selection.
Find is a synchronous operation and should return a list of DocumentViewerMultiLineTextItem, one for each match. If no matches are found, null is returned instead of an empty array.
Find will report its progress via the DocumentViewer.Operation event with the DocumentViewerOperationEventArgs.Operation property set to DocumentViewerOperation.FindText. Find will send the results of each page as it searches, and sends all results at the conclusion of the operation. Setting DocumentViewerOperationEventArgs.Abort to true will cancel the operation, but not render any of the results (even if DocumentViewerFindText.RenderResults is true).
If a page’s DocumentPageText has not been retrieved when the page is being searched, Find may retrieve the DocumentPageText data for that page based on the value of AutoGetText. If no DocumentPageText is found, the page will return null as the result for searches on that page.
Search Options
DocumentViewerFindText.BeginPosition and [DocumentViewerFindText.EndPosition] set the bounds and direction of the search. The find text operation will always search in the direction of DocumentViewerFindText.BeginPosition to [DocumentViewerFindText.EndPosition], even if [DocumentViewerFindText.EndPosition] is a lower page number and/or character index. Switching these two properties will change the direction of search.
By default, DocumentViewerFindText.Start is set to DocumentViewerFindTextStart.BeginPosition, meaning the search will always begin at DocumentViewerFindText.BeginPosition. Other values for DocumentViewerFindText.Start allow the search to start somewhere between the provided bounds (either at a text selection with SelectedTextBegin or SelectedTextEnd, or a manually-set position with DocumentViewerFindText.ManualStartPosition), which may then create two sub-searches:
- A search from the new starting position to [DocumentViewerFindText.EndPosition]
- A search from DocumentViewerFindText.BeginPosition through the character before the new start position The second search will only be run if DocumentViewerFindText.FindAll or DocumentViewerFindText.Loop is used.
The results can be automatically highlighted with DocumentViewerFindText.RenderResults and FoundTextBrush. It is important to note that subsequent calls will continue to add onto the internal list of results to render, so it is best to clear the render of the last results before each call to Find with ClearRenderedFoundText. All results are returned in order from the start position to the stop position, and the first result can be automatically selected and scrolled to with DocumentViewerFindText.SelectFirstResult.
A short description of each option is provided below:
| Option | Description |
|---|---|
| DocumentViewerFindText.BeginPosition | Sets one of the bounds of the search area and helps determine the direction. |
| [DocumentViewerFindText.EndPosition] | Sets one of the bounds of the search area and helps determine the direction. |
| DocumentViewerFindText.Text | Sets the text to match. |
| DocumentViewerFindText.MatchCase | Indicates whether case matters for the search. |
| DocumentViewerFindText.WholeWordsOnly | Indicates whether DocumentViewerFindText.Text should only match whole words in the page text. |
| DocumentViewerFindText.FindAll | Indicates whether all matches in the bounds should be searched, or just the first. |
| DocumentViewerFindText.RenderResults | Sets whether to highlight the results in the DocumentViewer.View. |
| DocumentViewerFindText.SelectFirstResult | Automatically sets the first in-order result to the selected text. |
| DocumentViewerFindText.Start | Sets a new starting position for the search inside of the bounds, like a text selection. |
| DocumentViewerFindText.ManualStartPosition | Allows for a character index to be manually chosen based on the value of DocumentViewerFindText.Start. |
| DocumentViewerFindText.Loop | Indicates whether to wrap back around to search the rest of the bounds not covered before DocumentViewerFindText.Start. |
A copy of the last options supplied to a completed Find is available at LastFindText until ClearLastFindText is called. Unlike previous versions, DocumentViewerFindText does not hold any internal state, so unless something about the document has changed (such as the selected text when using DocumentViewerFindTextStart.InSelection or DocumentViewerFindTextStart.AfterSelection), the same DocumentViewerFindText input instance should return the same set of results.
Multi-line and Multipage Searches
Find will automatically search between lines of text and pages of text, using the concept of "hidden spaces" at line endings. Find will recognize the end of a word/line and allow text on the next line to be matched with a space delimiter. If Find can recognize the end of a paragraph, the next line of text will not be matched.
Some examples for the search term "Hello World":
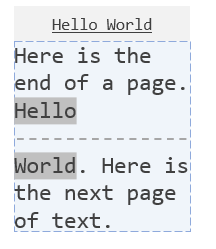
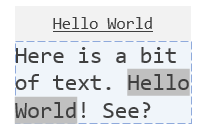
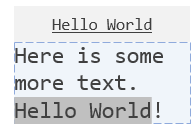
Search Applications
A common scenario when finding text on the page is supporting the "Incremental Find", "Find Next", and "Find Previous" operations. "Find Next" and "Find Previous" are used to continue searching from a match to the next match in a certain direction, while "Incremental Find" attempts to continue matching from _within the current position_, then tries to "Find Next" when the match fails. These operations are possible using the different options in DocumentViewerFindText:
-
Set the bounds of the search using DocumentViewerFindText.BeginPosition and [DocumentViewerFindText.EndPosition] as usual. For example, one may search from Page 1, Character 0 to Page 3, Character -1 (end of page). Switching the values in DocumentViewerFindText.BeginPosition and [DocumentViewerFindText.EndPosition] will change whether the operation is a "Find Next" or "Find Previous".
-
Set DocumentViewerFindText.Start to one of two options:
-
DocumentViewerFindTextStart.InSelection to continue searching from within the currently selected text. This is ideal for an "Incremental Find" operation where, for example, "L" is already selected from a previous find and you wish to continue matching the remaining text "EADTOOLS" right after it, instead of finding the next or previous match.
-
DocumentViewerFindTextStart.AfterSelection to start the search after the selection ends, in the direction of search. This is useful for "Find Next" or "Find Previous". If no selection exists, the DocumentViewerFindText.BeginPosition] is used as the starting point. To continue the example from above, this would search for the next complete "LEADTOOLS" after the "L" already selected.
-
-
Ensure DocumentViewerFindText.SelectFirstResult is true so that the first match becomes the new selected item. This is the critical step that makes it possible to keep sending the same DocumentViewerFindText instance but move to the next or previous result.
-
Optionally, use DocumentViewerFindText.RenderResults and DocumentViewerFindText.FindAll or DocumentViewerFindText.Loop to ensure the entire bounds area is checked and highlighted.
History
- 19.0.0.49
-
19.0.0.49introduced major changes to the behavior of this method.Prior to version
19.0.0.49, The function signature of the Find method was:Find was a synchronous method that took three parameters and returned an array of DocumentViewerTextItem that would indicate the next match. Only one match was returned.
DocumentViewerFindText held internal state about the results of the last time it was passed to Find, so passing the same instance to Find could yield different results.
The isFirst parameter indicated whether or not this find text operation should be treated as the first one. If true, searching would start from the beginning of the document.
The findNext parameter was a boolean switch that was true to indicate searching in the forward direction and false to indicate searching in the backward direction.
When a Find was successful and results were returned, the LastFindText property would be set to the findText parameter that was passed. This would allow for simpler additional searches: because the DocumentViewerFindText object held internal state about the result, subsequent searches with that same instance would search from the last match. "Find Previous" or "Find Next" operations were possible in this manner.
This prior version of Find did not support "hidden space"/multiline searches, multipage searches, multiple results with one search, sub-page beginning and ending character positions, or rendering the results with FoundTextBrush.
Otherwise, start with the example created in DocumentViewer, remove all the code in the Example function and add the code below. When the user clicks the Example button, all occurrences of the word "LEAD" will be found.
