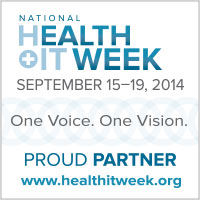Now that LEADTOOLS Version 19 has been released, we'll be using our white papers to dive into the new features in greater detail. This month's white paper is on the LEADTOOLS Document Converter and Document Viewer.
These exciting new frameworks will help developers create, read, and annotate raster and SVG images, annotations, thumbnails, text data and metadata from supported document types such as PDF, DOC, XLS, TIFF, JPEG and more. By using Scalable Vector Graphics (SVG) as an intermediate format, the Document Viewer and Converter are able to work with any document, vector or raster image file format in a uniform fashion. Moreover, 100% accurate document-to-document conversion can be accomplished without the need for OCR.