
|
Products | Support | Email a link to this topic. | Send comments on this topic. | Back to Introduction | Help Version 19.0.7.12
|

|
Products | Support | Email a link to this topic. | Send comments on this topic. | Back to Introduction | Help Version 19.0.7.12
|
The Administration button ( 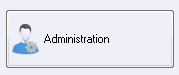 ) opens the Server Settings dialog with the Administration branch selected in the tree view. It contains settings for who can log into the server, what permissions they have, what roles they have, in addition to password, database manager and anonymization options:
) opens the Server Settings dialog with the Administration branch selected in the tree view. It contains settings for who can log into the server, what permissions they have, what roles they have, in addition to password, database manager and anonymization options:
The Administration branch can be expanded to show the following pages:
Each page is explained below.
The Password Options page displays those settings that determine the requirements of user passwords for logging onto the LEADTOOLS Storage Server.
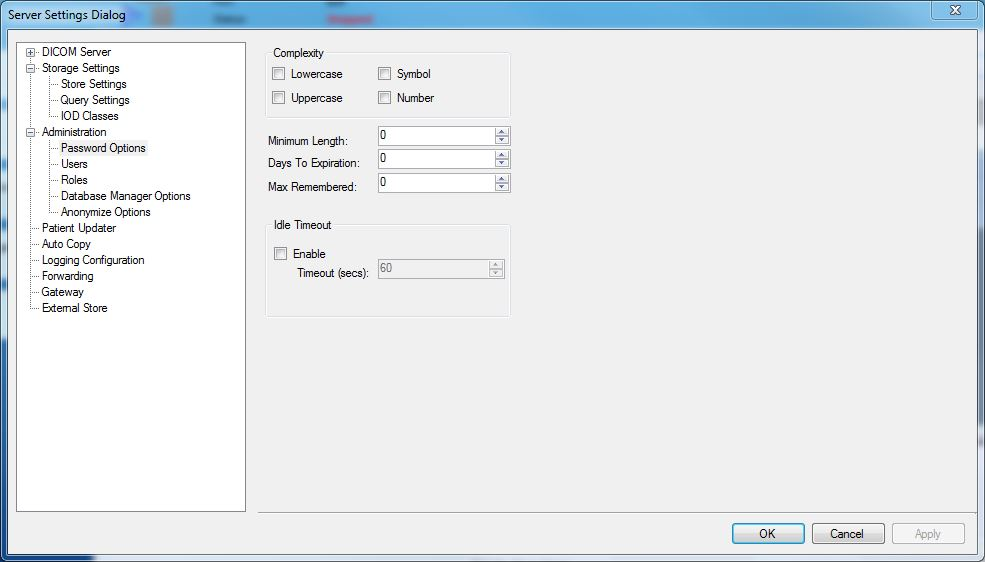
Use these options to specify which elements are required for a valid password.
Sets the minimum length of a password.
Sets the number of days a user can keep a password before having to change it. After a password expires, the server requires the user to change the user's password before logging onto the server.
The number of tries a user has before being locked out.
Sets up the idle timeout feature, when used.
Use the Users page to set up user accounts. It is shown in the following figure.
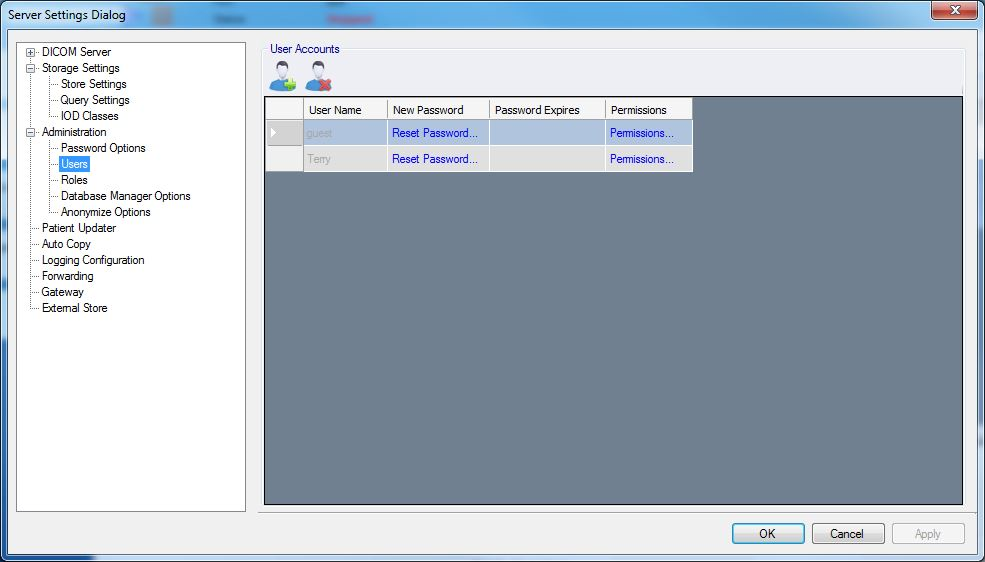
The following fields are on the Users page:
Click the Add User button (  ) to add users that can log into the LEADTOOLS Storage Server. Clicking the button adds a blank row to the User Accounts list view. The cursor moves to the User Name column in the new row so you can enter the new user's name.
) to add users that can log into the LEADTOOLS Storage Server. Clicking the button adds a blank row to the User Accounts list view. The cursor moves to the User Name column in the new row so you can enter the new user's name.
If a user is selected in the list view, clicking the Delete User button (  ) deletes the selected user. You cannot delete yourself.
) deletes the selected user. You cannot delete yourself.
List view displaying information about the users that can log onto the server.
The Roles page is shown in the following figure:
Use the Roles page to create new roles (groups of one or more permissions), and assign permissions to those roles. New or existing users can be assigned both permissions and roles.
The Roles page has the following fields:
This list contains all existing roles. By default, there is an Administrators role that contains all permissions.
To create a new role, click the Add Role button and enter the name for the role.
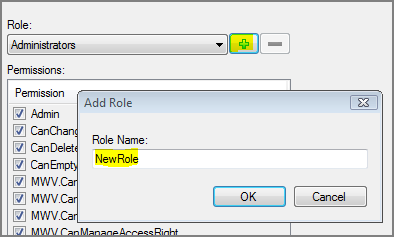
To remove a role, select the role in the role drop-down list and click the Delete Role button.
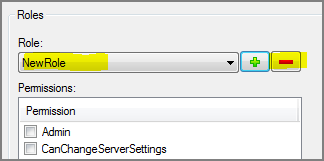
This lists all permissions that can be assigned to a role. To assign a permission to a role, select the role in the role drop-down list, and select or clear the check boxes beside the appropriate permissions.
|
Permission |
Description |
|
Admin |
Allows a user to administer the Storage Server |
|
CanChangeServerSettings |
Allows a user to modify server settings |
|
CanDeleteFromDatabase |
Allows a user to delete from storage database |
|
CanEmptyDatabase |
Allows a user to empty the storage database |
|
MWV.CanDeleteAnnotations |
Allows a Medical Web Viewer user to delete annotations. |
|
MWV.CanDeleteDownloadInfo |
Allows a Medical Web Viewer user to delete jobs in download queue. |
|
MWV.CanDownloadImages |
Allows a Medical Web Viewer user to Move images from a remote PACS. |
|
MWV.CanManageAccessRight |
Allows a Medical Web Viewer user to grant or deny access to patient information. |
|
MWV.CanManageRoles |
Allows a Medical Web Viewer user to manage other. |
|
MWV.CanManageUsers |
Allows a Medical Web Viewer user to manage other users. |
|
MWV.CanQuery |
Allows a Medical Web Viewer user to query local images. |
|
MWV.CanQueryPACS |
Allows a Medical Web Viewer user to query a remote PACS. |
|
MWV.CanRetrieve |
Allows a Medical Web Viewer user to request DICOM. |
|
MWV.CanStore |
Allows a Medical Web Viewer user to save DICOM Datasets |
|
MWV.CanStoreAnnotations |
Allows a Medical Web Viewer user to save annotations. |
|
MWV.CanViewAnnotations |
Allows a Medical Web Viewer user to load annotations. |
|
PatientUpdaterAdmin |
Allows a user to administer the Patient Updater |
|
PatientUpdaterDelete |
Allows a user to delete from the Patient Updater |
|
PatientUpdaterEdit |
Allows a user to make edits to the Patient Updater |
The CanChangeServerSettings permission does not include Patient Updater or image deletion privileges.
The CanDeleteFromDatabase permission grants deletions on a case-by-case basis (no mass deletions).
The CanEmptyDatabase permission grants deletion of the entire database. Only Administrators should have this permission, and should give themselves this permission only rarely.
The PatientUpdaterAdmin permission grants administration privileges for the Patient Updater (image and Patient Updater options alterations).
The PatientUpdaterDelete permission grants the privilege to delete images using the Patient Updater.
The PatientUpdaterEdit permission grants the privilege to edit images using the Patient Updater.
The Database Manager Options page is shown in the following figure:
Use the Database Manager Options page to configure the behavior of the pagination control of the Database Manager, which is shown in the following figure:
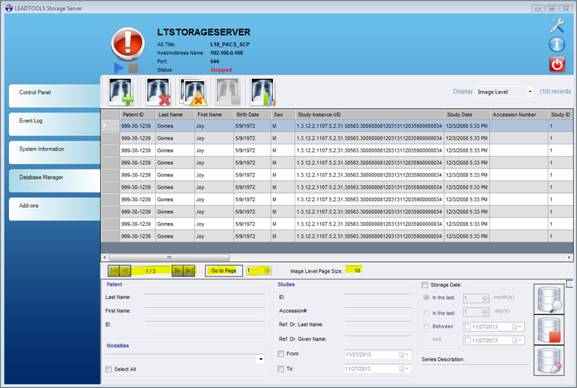
The Database Manager Options page has the following fields:
This is the maximum number of records displayed on a single page in the Database Manager. When Display is Image Level, all pages except the last one will contain exactly the specified number of records. The last page will contain the remainder. If Display is Patient Level, Study Level, or Series Level, then the number of records in each page can be less than the Image Level Page Size.
Use these options to specify when the Database Manager will display the pagination control.
(The pagination control is on the Database Manager tab and is shown in the following figure:
![]()
To navigate between pages, click the arrows or select a page number and click Go to Page.)
The Pagination Buttons group on the Database Manager Options page has the following radio buttons:
As an example, suppose there are 25 total instances in your database. If you set the ‘Image Level Page Size’ to 10, then clicking the Search button on the Database Manager will result in three pages of records. The first and second pages each display ten records, and the last page displays five records. Click the arrows or the Go to Page button to navigate between pages.
The Anonymize Options page is shown in the following figure:
Use the Anonymize Options page to set up the anonymize scripts that can be used when exporting DICOM datasets from the Database Manager tab.
At the top of the Anonymize Options page is an Anonymize Scripts toolbar, which has the following buttons:
Makes a copy of the currently selected script. The new script's name is the same as the original, but with the word "Copy" appended to the name.
Deletes the selected script.
Makes the selected script the active script. The active script is the script used when exporting DICOM datasets and has a green check mark beside it. The active script selection persists after the session ends and is the active script the next time the application opens. The active script selection is used in the Export Selected dialog, as shown in the following figure:
Below the Anonymize Scripts toolbar is the Anonymize Scripts listview, which lists the currently existing anonymize scripts. Initially, there is one script:
Note that initially on the Anonymize Options page the Default 1 script has a green check mark beside it. The green check mark indicates that it is the active anonymize script. The active anonymize script is the script selected in the Export Selected dialog.
Any script can be made the active anonymize script simply by selecting it in the Anonymize Scripts list and clicking the Activate button on the Anonymize toolbar.
The bottom panel of the Anonymize Options page is the Script Definition Group. Use it to insert or delete tags to compose the desired script.
The following topics illustrate how to use the Storage Server export feature and anonymize patient information:
Walkthrough 1 - Export Selected: Backing up existing patient information
Walkthrough 2 - Creating an Anonymize Script