LEADTOOLS HTML5 Medical Web Viewer Setup Guide
Configure the HTML5 Medical Web Viewer
Database Configuration Demo
-
Choose either (a) or (b) option:
-
Precompiled demos:
Run CSMedicalMainMenu_Original.exe from Bin\Dotnet4\Win32 or Bin\Dotnet4\Win32\x64. -
NuGet solution:
- Browse to the
medical_high_level_pacs\PACSFrameworkfolder. - Open the
MedicalExamples_Nugetsolution. - Build and Run the solution.
- Browse to the
-
-
From the LEADTOOLS Medical Menu Demo, click the link for the Utility to create required databases, or click the link for HTML5 Medical Web Viewer (Configure and Run).
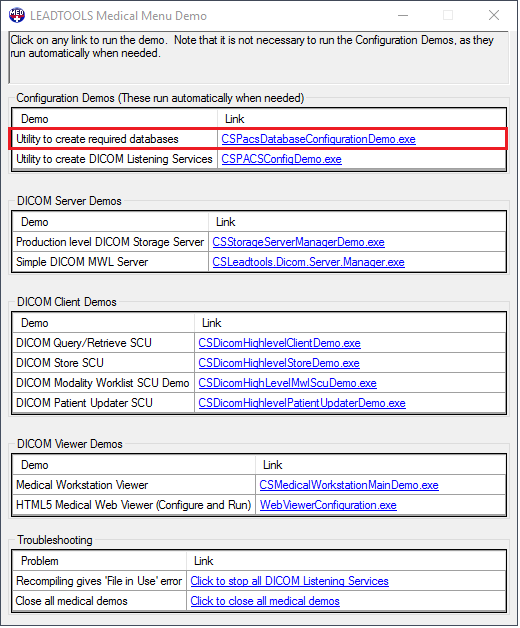
A dialog stating that databases are not configured may be displayed. Tap Yes to configure the database.
-
The Database Configuration Demo will attempt to enumerate the SQL Servers available on the network. If the demo was unable to enumerate the SQL Servers, it may present the following message box:
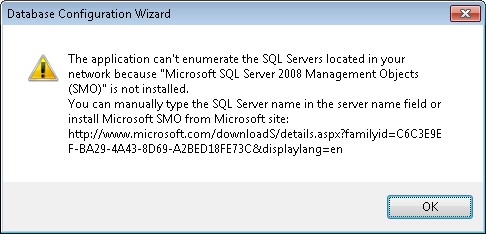
- Tap OK.
- Enter the server/instance name to connect and tap Validate.
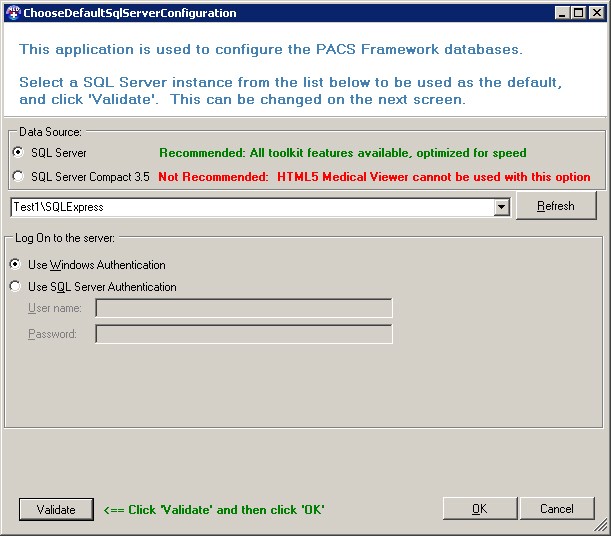
- A "Warning" or "Connection String Validation" message box will be presented.

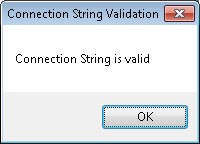
Tap OK. If Warning, see "Troubleshoot SQL Server" else continue. -
Choose the default options for all settings including “Create New Databases”. Take note of the User Name and Password entered as they will be needed in future steps. Tap Configure.
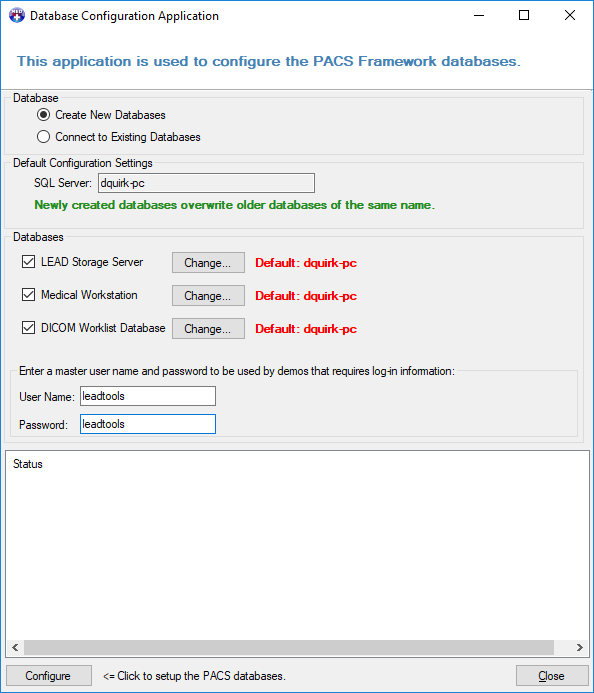
-
A summary for the databases that are about to be created will be presented. Tap OK.
-
Once the databases have been created, a success message will be displayed in the Status Box.

PACS Configuration Demo
If running the Medical Web Viewer setup, the PACS Configuration demo
will start automatically. Otherwise, you will need to navigate to the
“Utility to create DICOM Listening Services” link in the LEADTOOLS
Medical Menu. Certain features of the HTML5 Medical Web Viewer requires
the Storage Server Windows service to be running.
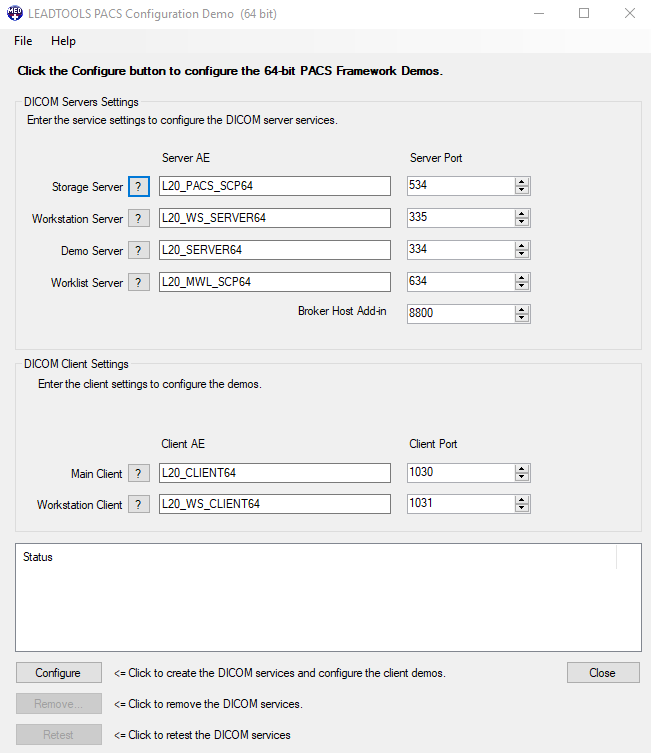
Leave all options as default and tap Configure to install the LEADTOOLS DICOM Windows services.
Database Connection Test
Once all services are installed the demo then tries to communicate with the SQL Server instance through each service. If any of the services have failed this test, follow the steps detailed in the SQL Server with Window Authentication section.
Run the Medical Web Viewer 64-bit Demo
To complete the configuration, click the "HTML5 Medical Web Viewer (Configure and Run)" link from the LEADTOOLS Medical Menu.
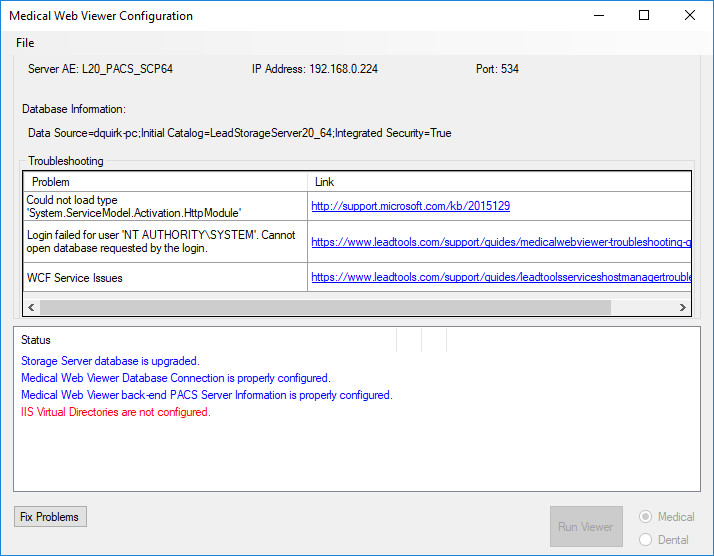
Tap Fix Problems to complete the configuration. If the demo presents with an IIS warning:
- Review the IIS prerequisites
- Restart Medical Web Viewer demo and try again.
The LEADTOOLS Service Host Manager will start. Accept the default settings and tap Next through all of the steps.

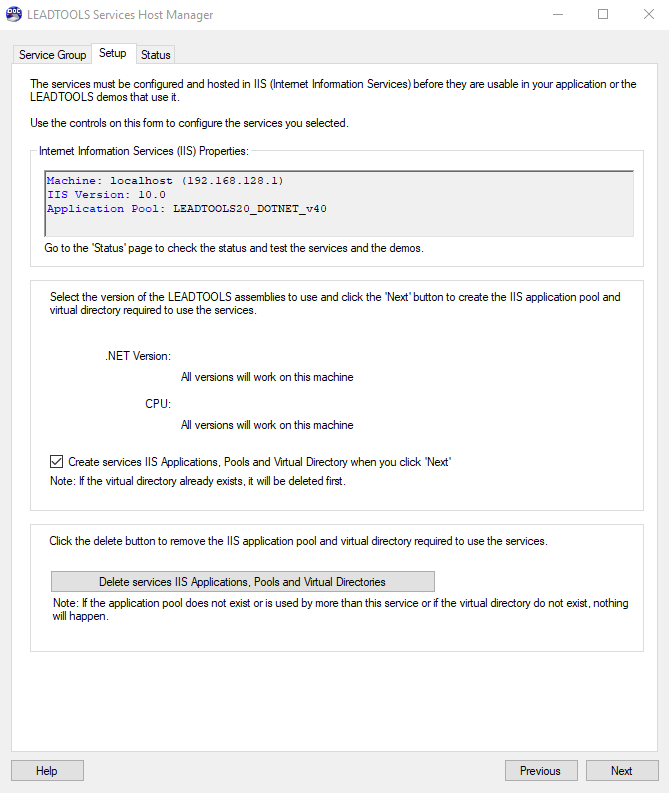
The LEADTOOLS Service Host Manager will next create an Application Pool named LEADTOOLS20_DOTNET_v40 and two IIS applications. The MedicalViewerServiceWcf20 application hosts the LEADTOOLS WCF service classes as web services. The MedicalViewer20 application hosts the LEADTOOLS HTML5 Medical Web Viewer demo application files.
Tap Test All. Follow any troubleshooting links and make any required
adjustments. Tap Test All until all issues are resolved.
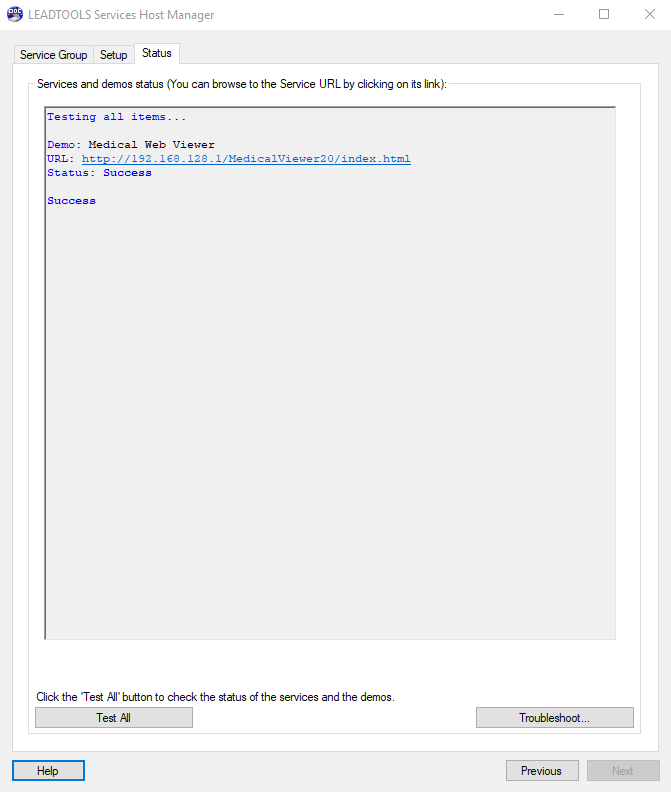
If you are using SQL Server with Window Authentication you’ll also need to follow the steps outlined in the Update Application Pool Identity section in order to login to the demo.
SQL Server 2012 and Newer and Windows Authentication
Database Connection Test
-
If you are using SQL Server 2012 or newer and opted to use Windows Authentication, you may see an error message indicating that the Listening Service can’t access the database.
-
This error message occurs because LEADTOOLS will install the services to run as
LocalSystem. Change the run-as user using the Services applet found in the Administrative Settings under the Windows Control Panel to a user that can login to SQL Server and has appropriate permissions to the LEADTOOLS databases.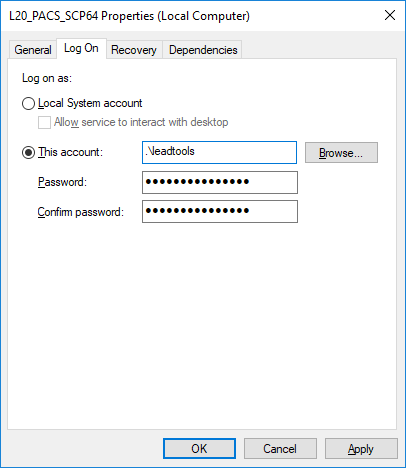
Once you have updated the run-as user for each service (
L20_MWL_SCP64,L20_PACS_SCP64,L20_SERVER64,L20_WS_SERVER64), tap the Retest button to test each service again.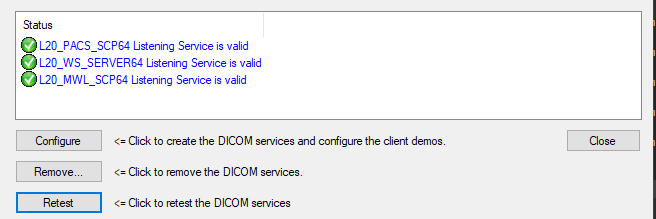
Update Application Pool Identity
-
Open IIS Manager. Expand and select Application Pools. In Application Pools select
LEADTOOLS_DOTNET_v40orLEADTOOLS_DOTNET_v20, and click the Advanced Settings… action.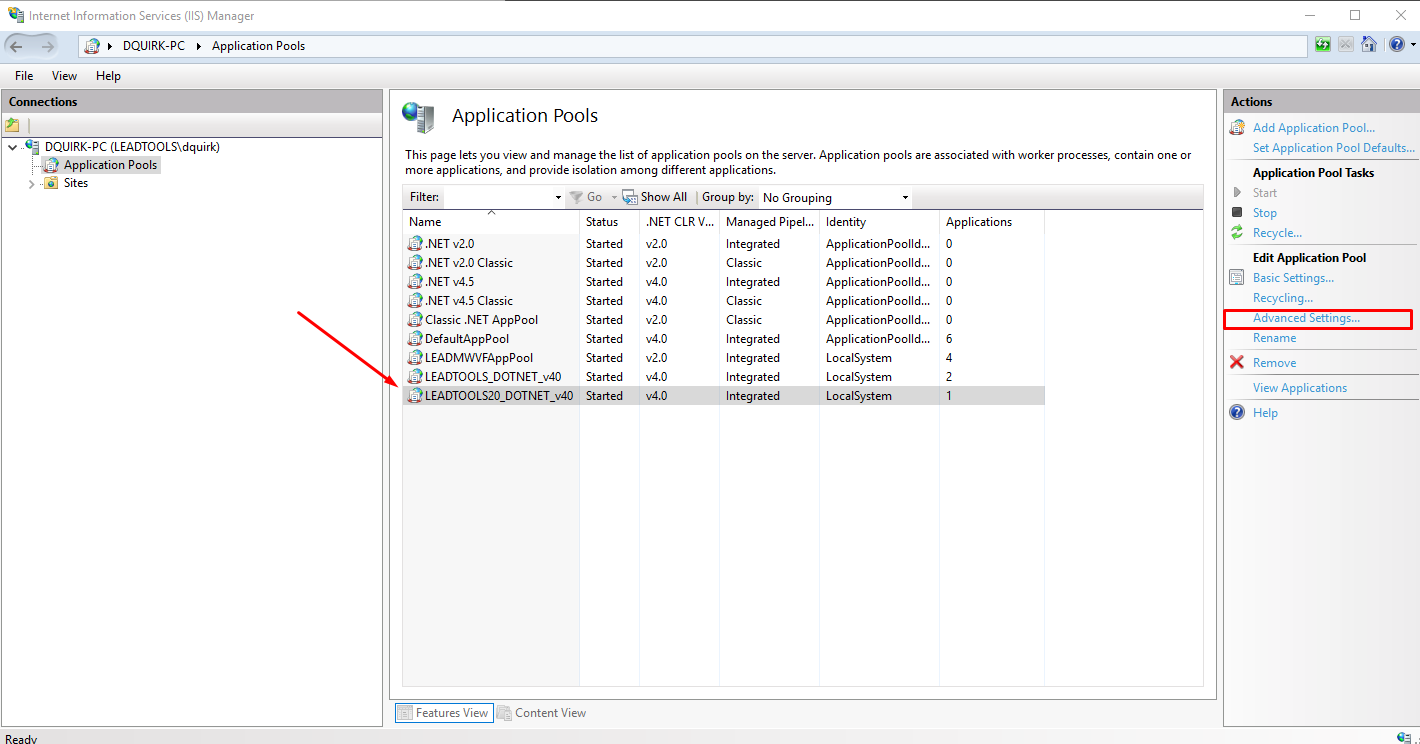
-
In the Advanced Settings dialog, change the Identity to be the Windows user that has access to SQL Server. Tap the ellipsis in Identity property setting.
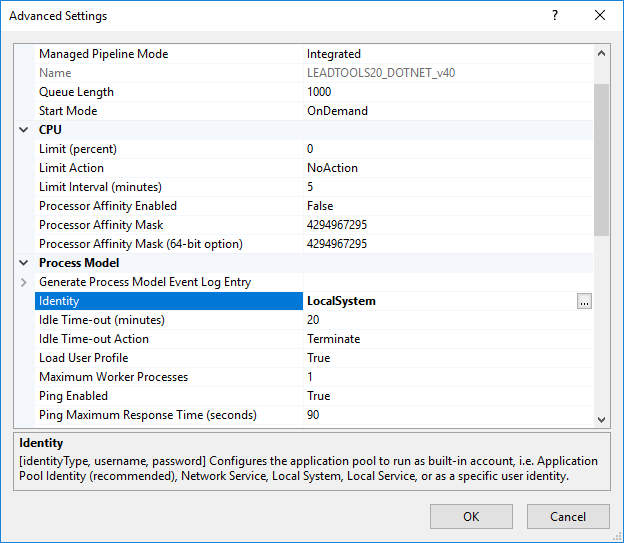
-
Select the Custom account option and tap Set… :
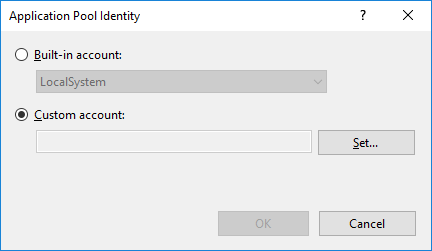
-
Enter the login information and tap OK for all dialogs:
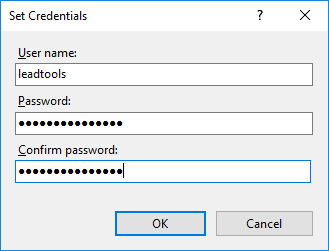
-
You should now see the Application Pool running under your user.
