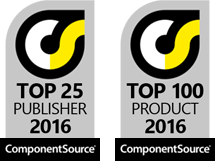As part of the LEAD Technologies 25th anniversary, we are creating 25 projects in 25 days to celebrate LEAD's depth of features and ease of use. Today's project comes from Nathan.
As part of the LEAD Technologies 25th anniversary, we are creating 25 projects in 25 days to celebrate LEAD's depth of features and ease of use. Today's project comes from Nathan.
What it Does
This HTML5/JavaScript web application shows how using LEADTOOLS Version 19 can be integrated with other web platforms such as Meteor and Bootstrap.

 As part of the LEAD Technologies 25th anniversary, we are creating
As part of the LEAD Technologies 25th anniversary, we are creating 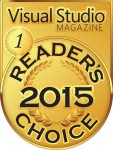
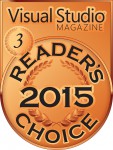
 Right around the corner is one of our favorite industry conferences,
Right around the corner is one of our favorite industry conferences,