
|
Products | Support | Email a link to this topic. | Send comments on this topic. | Back to Introduction - All Topics | Help Version 19.0.4.3
|

|
Products | Support | Email a link to this topic. | Send comments on this topic. | Back to Introduction - All Topics | Help Version 19.0.4.3
|
| Leadtools.Documents.UI Namespace : DocumentViewer Class |
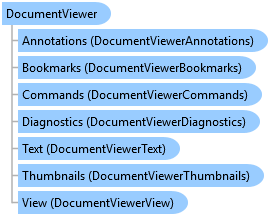
public class DocumentViewer
'Declaration
Public Class DocumentViewer
'Usage
Dim instance As DocumentViewer
public ref class DocumentViewer
The Document Viewer uses LEADTOOLS Raster and Documents support, Caching, SVG, OCR, Annotations and Image Viewer technologies to allow creating applications that can view, edit and modify any type of document on the desktop or web with minimal amount of code.
DocumentViewer is the main class used by the document viewer. It is not a control itself, instead it uses parent containers provided by the user to create the necessary UI controls. These containers are native controls in the calling platform - for example, native Control in Windows Forms and DIV elements in HTML/JavaScript.
The DocumentViewer has the following parts:
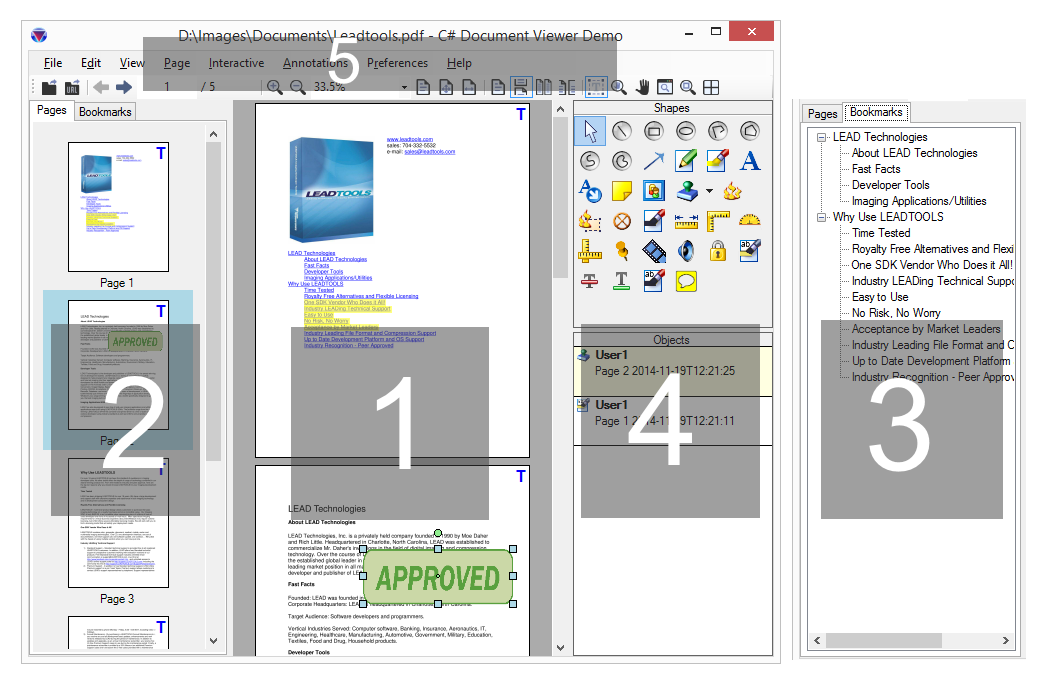
View: The part where the main content of the document is viewed. This part is not optional.
Thumbnails: The part where the thumbnail of the pages are viewer. This part is optional.
Bookmarks: The part where the bookmarks and table of content of the document is added. This part is optional.
Annotations: The part where the annotations toolbar and objects list is added. This part of optional.
Application User Interface: The rest are the UI elements of the user application and not part of the document viewer. These are typically standard menu and toolbar items that are tied to document viewer commands.
This example will show to create a functional DocumentViewer in your Windows Forms application.
 Copy Code
Copy Code
Imports Leadtools Imports Leadtools.Controls Imports Leadtools.Documents Imports Leadtools.Documents.UI Imports Leadtools.Codecs Imports Leadtools.Caching Imports Leadtools.Annotations.Core Imports Leadtools.Forms.Ocr <TestMethod> _ Public Sub DocumentViewer_Example() ' New Form to be used as our application Dim form As New MyForm() form.ShowDialog() End Sub Class MyForm Inherits Form Public Sub New() Me.Size = New Size(800, 800) Me.Text = "LEADTOOLS Document Viewer Example" End Sub Protected Overrides Sub OnLoad(e As EventArgs) If Not DesignMode Then ' Init OCR. This is optional and not required for the PDF document we are loading. ' But if image documents are loaded and text functionality is used, then we need OCR _ocrEngine = OcrEngineManager.CreateEngine(OcrEngineType.Advantage, False) _ocrEngine.Startup(Nothing, Nothing, Nothing, "C:\LEADTOOLS 19\Bin\Common\OcrAdvantageRuntime") Init() End If MyBase.OnLoad(e) End Sub ' Our document viewer instance Private _documentViewer As DocumentViewer ' Optional OCR engine to use in the example Private _ocrEngine As IOcrEngine Private Sub Init() ' Initialize the user interface InitUI() ' Init the cache. This is optional, but it can speed up viewing of large documents ' if not needed, remove this section DocumentFactory.Cache = New FileCache() ' Init the document viewer, pass along the panels Dim createOptions As New DocumentViewerCreateOptions() ' The middle panel for the view createOptions.ViewContainer = Me.Controls.Find("middlePanel", False)(0) ' The left panel for the thumbnails createOptions.ThumbnailsContainer = Me.Controls.Find("leftPanel", False)(0) ' The right panel is for bookmarks createOptions.BookmarksContainer = Me.Controls.Find("rightPanel", False)(0) ' Not using annotations for now createOptions.UseAnnotations = False ' Create the document viewer _documentViewer = DocumentViewerFactory.CreateDocumentViewer(createOptions) ' We prefer SVG viewing _documentViewer.View.PreferredItemType = DocumentViewerItemType.Svg ' Load a document Dim fileName As String = "C:\Users\Public\Documents\LEADTOOLS Images\Leadtools.pdf" Dim loadOptions As New LoadDocumentOptions() loadOptions.UseCache = Not IsNothing(DocumentFactory.Cache) Dim document As Document = DocumentFactory.LoadFromFile(fileName, loadOptions) AddHandler _documentViewer.Operation, Sub(sender, e) If e.Operation = DocumentViewerOperation.LoadingBookmarks Then ' Disable the bookmarks when we are loading, enable when we are done Dim rightPanel As Control = Me.Controls.Find("rightPanel", True)(0) If rightPanel.InvokeRequired Then rightPanel.Invoke(DirectCast(Sub() rightPanel.Enabled = e.IsPostOperation, MethodInvoker)) Else rightPanel.Enabled = e.IsPostOperation End If End If End Sub ' If we have an OCR engine, use it document.Text.OcrEngine = _ocrEngine ' Set it in the viewer _documentViewer.SetDocument(document) ' Run pan/zoom Dim interactiveComboBox As ComboBox = CType(Me.Controls.Find("interactiveComboBox", True)(0), ComboBox) interactiveComboBox.SelectedItem = DocumentViewerCommands.InteractivePanZoom End Sub Private Sub InitUI() ' Add a panel on the left for the document viewer thumbnails part Dim leftPanel As New Panel() leftPanel.Name = "leftPanel" leftPanel.Width = 200 leftPanel.Dock = DockStyle.Left leftPanel.BackColor = Color.Gray leftPanel.BorderStyle = BorderStyle.FixedSingle Me.Controls.Add(leftPanel) ' Add a panel to the right, this will work for the bookmarks or annotations part Dim rightPanel As New Panel() rightPanel.Name = "rightPanel" rightPanel.Width = 200 rightPanel.Dock = DockStyle.Right rightPanel.BackColor = Color.LightBlue rightPanel.BorderStyle = BorderStyle.FixedSingle Me.Controls.Add(rightPanel) ' Add a panel to fill the rest, for the document viewer Dim middlePanel As New Panel() middlePanel.Name = "middlePanel" middlePanel.BackColor = Color.DarkGray middlePanel.BorderStyle = BorderStyle.None middlePanel.Dock = DockStyle.Fill Me.Controls.Add(middlePanel) ' Add a top panel to host our application controls Dim topPanel As New Panel() topPanel.Name = "topPanel" topPanel.Height = 100 topPanel.Dock = DockStyle.Top topPanel.BorderStyle = BorderStyle.FixedSingle Me.Controls.Add(topPanel) middlePanel.BringToFront() ' Add buttons for the UI ' Combo box for interactive modes Dim interactiveComboBox As New ComboBox() interactiveComboBox.Name = "interactiveComboBox" interactiveComboBox.DropDownStyle = ComboBoxStyle.DropDownList ' The command names for the items so we can just run them interactiveComboBox.Items.Add(DocumentViewerCommands.InteractivePanZoom) interactiveComboBox.Items.Add(DocumentViewerCommands.InteractiveSelectText) AddHandler interactiveComboBox.SelectedIndexChanged, Sub(sender, e) Dim commandName As String = CType(interactiveComboBox.SelectedItem, String) _documentViewer.Commands.Run(commandName) End Sub topPanel.Controls.Add(interactiveComboBox) ' Generic label for information used by the examples Dim infoLabel As New Label() infoLabel.Name = "infoLabel" infoLabel.Text = "Info..." infoLabel.AutoSize = False infoLabel.Width = 400 infoLabel.Left = interactiveComboBox.Right + 20 topPanel.Controls.Add(infoLabel) Dim exampleButton As New Button() exampleButton.Top = interactiveComboBox.Bottom + 2 exampleButton.Name = "exampleButton" exampleButton.Text = "&Example" AddHandler exampleButton.Click, Sub(sender, e) Example(exampleButton) topPanel.Controls.Add(exampleButton) End Sub Private Sub Example(exampleButton As Button) ' Add the example code here MessageBox.Show(Me, "Ready") End Sub End Class
using Leadtools; using Leadtools.Controls; using Leadtools.Documents; using Leadtools.Documents.UI; using Leadtools.Codecs; using Leadtools.Caching; using Leadtools.Annotations.Core; using Leadtools.Forms.Ocr; [TestMethod] public void DocumentViewer_Example() { // New Form to be used as our application var form = new MyForm(); form.ShowDialog(); } class MyForm : Form { public MyForm() { this.Size = new Size(800, 800); this.Text = "LEADTOOLS Document Viewer Example"; } protected override void OnLoad(EventArgs e) { if (!DesignMode) { // Init OCR. This is optional and not required for the PDF document we are loading. // But if image documents are loaded and text functionality is used, then we need OCR _ocrEngine = OcrEngineManager.CreateEngine(OcrEngineType.Advantage, false); _ocrEngine.Startup(null, null, null, @"C:\LEADTOOLS 19\Bin\Common\OcrAdvantageRuntime"); Init(); } base.OnLoad(e); } // Our document viewer instance private DocumentViewer _documentViewer; // Optional OCR engine to use in the example private IOcrEngine _ocrEngine; private void Init() { // Initialize the user interface InitUI(); // Init the cache. This is optional, but it can speed up viewing of large documents // if not needed, remove this section DocumentFactory.Cache = new FileCache(); // Init the document viewer, pass along the panels var createOptions = new DocumentViewerCreateOptions { // The middle panel for the view ViewContainer = this.Controls.Find("middlePanel", false)[0], // The left panel for the thumbnails ThumbnailsContainer = this.Controls.Find("leftPanel", false)[0], // The right panel is for bookmarks BookmarksContainer = this.Controls.Find("rightPanel", false)[0], // Not using annotations for now UseAnnotations = false }; // Create the document viewer _documentViewer = DocumentViewerFactory.CreateDocumentViewer(createOptions); // We prefer SVG viewing _documentViewer.View.PreferredItemType = DocumentViewerItemType.Svg; // Load a document var fileName = @"C:\Users\Public\Documents\LEADTOOLS Images\Leadtools.pdf"; var document = DocumentFactory.LoadFromFile( fileName, new LoadDocumentOptions { UseCache = DocumentFactory.Cache != null }); _documentViewer.Operation += (sender, e) => { if (e.Operation == DocumentViewerOperation.LoadingBookmarks) { // Disable the bookmarks when we are loading, enable when we are done var rightPanel = this.Controls.Find("rightPanel", true)[0]; if (rightPanel.InvokeRequired) { rightPanel.Invoke((MethodInvoker)delegate { rightPanel.Enabled = e.IsPostOperation; }); } else { rightPanel.Enabled = e.IsPostOperation; } } }; // If we have an OCR engine, use it document.Text.OcrEngine = _ocrEngine; // Set it in the viewer _documentViewer.SetDocument(document); // Run pan/zoom var interactiveComboBox = this.Controls.Find("interactiveComboBox", true)[0] as ComboBox; interactiveComboBox.SelectedItem = DocumentViewerCommands.InteractivePanZoom; } private void InitUI() { // Add a panel on the left for the document viewer thumbnails part var leftPanel = new Panel(); leftPanel.Name = "leftPanel"; leftPanel.Width = 200; leftPanel.Dock = DockStyle.Left; leftPanel.BackColor = Color.Gray; leftPanel.BorderStyle = BorderStyle.FixedSingle; this.Controls.Add(leftPanel); // Add a panel to the right, this will work for the bookmarks or annotations part var rightPanel = new Panel(); rightPanel.Name = "rightPanel"; rightPanel.Width = 200; rightPanel.Dock = DockStyle.Right; rightPanel.BackColor = Color.LightBlue; rightPanel.BorderStyle = BorderStyle.FixedSingle; this.Controls.Add(rightPanel); // Add a panel to fill the rest, for the document viewer var middlePanel = new Panel(); middlePanel.Name = "middlePanel"; middlePanel.BackColor = Color.DarkGray; middlePanel.BorderStyle = BorderStyle.None; middlePanel.Dock = DockStyle.Fill; this.Controls.Add(middlePanel); // Add a top panel to host our application controls var topPanel = new Panel(); topPanel.Name = "topPanel"; topPanel.Height = 100; topPanel.Dock = DockStyle.Top; topPanel.BorderStyle = BorderStyle.FixedSingle; this.Controls.Add(topPanel); middlePanel.BringToFront(); // Add buttons for the UI // Combo box for interactive modes var interactiveComboBox = new ComboBox(); interactiveComboBox.Name = "interactiveComboBox"; interactiveComboBox.DropDownStyle = ComboBoxStyle.DropDownList; // The command names for the items so we can just run them interactiveComboBox.Items.Add(DocumentViewerCommands.InteractivePanZoom); interactiveComboBox.Items.Add(DocumentViewerCommands.InteractiveSelectText); interactiveComboBox.SelectedIndexChanged += (sender, e) => { var commandName = interactiveComboBox.SelectedItem as string; _documentViewer.Commands.Run(commandName); }; topPanel.Controls.Add(interactiveComboBox); // Generic label for information used by the examples var infoLabel = new Label(); infoLabel.Name = "infoLabel"; infoLabel.Text = "Info..."; infoLabel.AutoSize = false; infoLabel.Width = 400; infoLabel.Left = interactiveComboBox.Right + 20; topPanel.Controls.Add(infoLabel); var exampleButton = new Button(); exampleButton.Top = interactiveComboBox.Bottom + 2; exampleButton.Name = "exampleButton"; exampleButton.Text = "&Example"; exampleButton.Click += (sender, e) => Example(exampleButton); topPanel.Controls.Add(exampleButton); } private void Example(Button exampleButton) { // Add the example code here MessageBox.Show(this, "Ready"); } }
DocumentViewer Members
Leadtools.Documents.UI Namespace
Using LEADTOOLS Document Viewer
Document Viewer Commands
Document Viewer Operations
Documents Library Features
Loading Using LEADTOOLS Documents Library
Uploading Using the Documents Library
Documents Library Coordinate System
Parsing Text with the Documents Library
Barcode processing with the Documents Library
Loading Encrypted Files Using the Documents Library
Using LEADTOOLS Document Viewer