
|
Products | Support | Email a link to this topic. | Send comments on this topic. | Back to Introduction - All Topics | Help Version 19.0.4.3
|

|
Products | Support | Email a link to this topic. | Send comments on this topic. | Back to Introduction - All Topics | Help Version 19.0.4.3
|
| Leadtools.Documents.UI Namespace : DocumentViewerAnnotations Class |
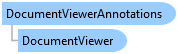
public class DocumentViewerAnnotations
'Declaration
Public Class DocumentViewerAnnotations
'Usage
Dim instance As DocumentViewerAnnotations
public ref class DocumentViewerAnnotations
DocumentViewerAnnotations can be accessed by the DocumentViewer.Annotations property.
This class manages the automation support of the annotation containers in the Document set in the document viewer. The annotations are obtained from the document using DocumentPage.GetAnnotations.
If the value of DocumentViewerCreateOptions.UseAnnotations is false, then annotations support is not required by the application. DocumentViewerAnnotations is not created and the value of DocumentViewer.Annotations is null and should not be used.
Otherwise, the following occurs:
An internal class that implements IAnnAutomationControl is created with to handle the interaction between the annotations automation and the image viewer including updating the transformation matrices and rendering of the annotation container of each page on the viewer items. This automation control can be retrieved with the AutomationControl property.
AnnotationsInteractiveMode is created. This is a custom interactive mode to handle the mouse/touch events used for drawing and editing annotations objects. This interactive mode is added to the ImageViewer of the view interactive modes list and can be retrieved using the InteractiveMode property.
AnnAutomationManager is created and can be retrieved using the AutomationManager property.
The AnnAutomationManager and IAnnAutomationControl objects are destroyed
All resources are freed
The following occurs when a new Document object is set in the DocumentViewer using DocumentViewer.SetDocument.
The following is performed if a previous document was set in the document viewer:
The background thread is aborted and destroyed if still loading.
The Operation event is fired with DocumentViewerOperation.DestroyOperation and IsPostOperation set to false to allow the application to remove any events from the automation object and release the resources. This is described in more details in the Application Interaction section below.
When the background thread finishes, an AnnAutomation object is created and various required events are subscribed to. This object is then passed as Data1 to an Operation event with DocumentViewerOperation.CreateAutomation. The application must subscribe to this event to load the annotations resources and create any related user interface elements as well as subscribe to any of AnnAutomation events required.
If the application did not abort the operation, then the annotation containers are added to the AnnAutomation.Containers list with the values of DocumentPage size and resolution being used to set the annotation container size and mapper properties. The AnnContainer.PageNumber property each container is also updated with the corresponding page number.
The AnnAutomation.Active property is set to true and annotations automation is ready to be used.
The application can handle the Operation event with CreateAutomation and DestoryAutomation to perform extra operations not handled by the document viewer. For example, the LEADTOOLS Document Viewer Demo subscribes to the event and performs the following:
When the application starts, all the user interface elements related to annotations support are disabled. This stay disabled when a new document is set in the DocumentViewer. The application must wait for the annotations containers to be obtained before they can be used.
When a new document is set in the viewer, the application can respond to the Operation event with Operation set to DocumentViewerOperation.CreateAutomation and IsPostOperation set to true. This event occurs after the background thread has finished loading all the containers and AnnAutomation object is created. This object will be set in the Data1 property of the event data. The Document Viewer demo subscribes to some of the object events to handle extra functionality not provided by the document viewer, such as setting the cursors to be used or showing custom annotation object properties dialog. And then enable the annotations specified user interface elements.
When the current document is removed from the viewer, the application can respond to the Operation event with Operation set to DocumentViewerOperation.DestroyAutomation and IsPostOperation set to false. This event occurs before the AnnAutomation is destroyed. The Document Viewer demo unsubscribes from the events previously used and disable the annotations specific user interface elements.
DocumentViewerAnnotations automatically handles many of the annotations automation operations, these include:
Automatically update the Author, Created and Modified metadata of the the annotation objects when they modified by the user using the DocumentViewer.UserName property and the current date and time.
Replaces the AnnDrawDesigner of AnnTextReviewObject derived types with a custom object that can handle text selection.
Renders the annotations containers on the view and thumbnails image viewer controls.
All the operations are reported using the Operation event. Refer to Document Viewer Commands and DocumentViewer_Operations for more information on the above and how to set and customize the behavior.
This example will show to create a functional DocumentViewer with annotations support in your application.
 Copy Code
Copy Code
Imports Leadtools Imports Leadtools.Controls Imports Leadtools.Documents Imports Leadtools.Documents.UI Imports Leadtools.Documents.Converters Imports Leadtools.Codecs Imports Leadtools.Caching Imports Leadtools.Annotations.Core Imports Leadtools.Annotations.Automation Imports Leadtools.Annotations.WinForms Imports Leadtools.Annotations.Designers Imports Leadtools.Forms.DocumentWriters Imports Leadtools.Forms.Ocr <TestMethod> _ Public Sub DocumentViewerWithAnnotations_Example() ' New Form to be used as our application Dim form As New MyForm() form.ShowDialog() End Sub Class MyForm Inherits Form Public Sub New() Me.Size = New Size(800, 800) Me.Text = "LEADTOOLS Document Viewer Example" End Sub Protected Overrides Sub OnLoad(e As EventArgs) If Not DesignMode Then Init() End If MyBase.OnLoad(e) End Sub ' Our document viewer instance Private _documentViewer As DocumentViewer Private Sub Init() ' Initialize the user interface InitUI() ' Init the cache. This is optional, but it can speed up viewing of large documents ' if not needed, remove this section DocumentFactory.Cache = New FileCache() ' Init the document viewer, pass along the panels Dim createOptions As New DocumentViewerCreateOptions() ' The middle panel for the view createOptions.ViewContainer = Me.Controls.Find("middlePanel", False)(0) ' The left panel for the thumbnails createOptions.ThumbnailsContainer = Me.Controls.Find("leftPanel", False)(0) ' Using annotations in this example createOptions.UseAnnotations = True ' Create the document viewer _documentViewer = DocumentViewerFactory.CreateDocumentViewer(createOptions) ' We prefer SVG viewing _documentViewer.View.PreferredItemType = DocumentViewerItemType.Svg ' Initalize the annotations InitAnnotations() ' Load a document Dim fileName As String = "C:\Users\Public\Documents\LEADTOOLS Images\Leadtools.pdf" Dim loadOptoins As New LoadDocumentOptions() loadOptoins.UseCache = Not IsNothing(DocumentFactory.Cache) Dim Document As Document = DocumentFactory.LoadFromFile(fileName, loadOptoins) ' Set it in the viewer _documentViewer.SetDocument(Document) ' Run pan/zoom Dim interactiveComboBox As ComboBox = CType(Me.Controls.Find("interactiveComboBox", True)(0), ComboBox) interactiveComboBox.SelectedItem = DocumentViewerCommands.InteractivePanZoom End Sub Private Sub InitAnnotations() ' The annotations toolbar will be added here Dim rightPanel As Control = Me.Controls.Find("rightPanel", True)(0) ' Get the automation manager from the document viewer Dim automationManager As AnnAutomationManager = _documentViewer.Annotations.AutomationManager ' Create the manager helper. This sets the rendering engine Dim automationManagerHelper As New AutomationManagerHelper(automationManager) ' Tell the document viewer that automation manager helper is created _documentViewer.Annotations.Initialize() ' Craete the toolbar automationManagerHelper.ModifyToolBarParentVisiblity = True automationManagerHelper.CreateToolBar() Dim toolBar As ToolBar = automationManagerHelper.ToolBar toolBar.Dock = DockStyle.Fill toolBar.AutoSize = True toolBar.BorderStyle = BorderStyle.None toolBar.Appearance = ToolBarAppearance.Flat rightPanel.Controls.Add(toolBar) toolBar.BringToFront() ' Handler for showing the context menu when the user right clicks on an annotation object Dim onShowContextMenu As EventHandler(Of AnnAutomationEventArgs) = Sub(sender, e) ' Get the object type Dim automationObject As AnnAutomationObject = e.Object If automationObject Is Nothing Then Return ' Convert the point to client coordinates Dim imageViewer As ImageViewer = _documentViewer.View.ImageViewer Dim position As Point = imageViewer.PointToClient(Cursor.Position) Dim automation As AnnAutomation = _documentViewer.Annotations.Automation ' Show its context menu Dim contextMenu As ObjectContextMenu = CType(automationObject.ContextMenu, ObjectContextMenu) If Not IsNothing(contextMenu) Then contextMenu.Automation = automation contextMenu.Show(imageViewer, position) End If End Sub ' Handler for show the object properties dialog Dim onShowObjectProperties As EventHandler(Of AnnAutomationEventArgs) = Sub(sender, e) ' Get the automation object from the document viewer Using dlg As New AutomationUpdateObjectDialog() dlg.UserName = _documentViewer.UserName dlg.Automation = CType(sender, AnnAutomation) dlg.ShowDialog(Me) e.Cancel = Not dlg.IsModified End Using End Sub ' Handle extra annotations using the Operation event AddHandler _documentViewer.Operation, Sub(sender, e) Select Case e.Operation Case DocumentViewerOperation.LoadingAnnotations ' Disable the panel where we put the toolbar when we are loading, enable when we are done rightPanel.Enabled = e.IsPostOperation Case DocumentViewerOperation.CreateAutomation If e.IsPostOperation Then ' Automation object has been created, use it to perform any extra task not handled by the ' document viewer by default ' We will handle showing the context menu when the user right clicks on an object and when they ' select properties AddHandler _documentViewer.Annotations.Automation.OnShowContextMenu, onShowContextMenu AddHandler _documentViewer.Annotations.Automation.OnShowObjectProperties, onShowObjectProperties End If Case DocumentViewerOperation.DestroyAutomation If Not e.IsPostOperation Then ' Automation is about to be destroyed, remove any events we used RemoveHandler _documentViewer.Annotations.Automation.OnShowContextMenu, onShowContextMenu RemoveHandler _documentViewer.Annotations.Automation.OnShowObjectProperties, onShowObjectProperties End If End Select End Sub End Sub Private Sub InitUI() ' Add a panel on the left for the document viewer thumbnails part Dim leftPanel As New Panel() leftPanel.Name = "leftPanel" leftPanel.Width = 200 leftPanel.Dock = DockStyle.Left leftPanel.BackColor = Color.Gray leftPanel.BorderStyle = BorderStyle.FixedSingle Me.Controls.Add(leftPanel) ' Add a panel to the right, this will work for the bookmarks or annotations part Dim rightPanel As New Panel() rightPanel.Name = "rightPanel" rightPanel.Width = 200 rightPanel.Dock = DockStyle.Right rightPanel.BackColor = Color.LightBlue rightPanel.BorderStyle = BorderStyle.FixedSingle Me.Controls.Add(rightPanel) ' Add a panel to fill the rest, for the document viewer Dim middlePanel As New Panel() middlePanel.Name = "middlePanel" middlePanel.BackColor = Color.DarkGray middlePanel.BorderStyle = BorderStyle.None middlePanel.Dock = DockStyle.Fill Me.Controls.Add(middlePanel) ' Add a top panel to host our application controls Dim topPanel As New Panel() topPanel.Name = "topPanel" topPanel.Height = 100 topPanel.Dock = DockStyle.Top topPanel.BorderStyle = BorderStyle.FixedSingle Me.Controls.Add(topPanel) middlePanel.BringToFront() ' Add buttons for the UI ' Combo box for interactive modes Dim interactiveComboBox As New ComboBox() interactiveComboBox.Name = "interactiveComboBox" interactiveComboBox.DropDownStyle = ComboBoxStyle.DropDownList ' The command names for the items so we can just run them interactiveComboBox.Items.Add(DocumentViewerCommands.InteractivePanZoom) interactiveComboBox.Items.Add(DocumentViewerCommands.InteractiveSelectText) AddHandler interactiveComboBox.SelectedIndexChanged, Sub(sender, e) Dim commandName As String = CType(interactiveComboBox.SelectedItem, String) _documentViewer.Commands.Run(commandName) End Sub topPanel.Controls.Add(interactiveComboBox) ' Generic label for information used by the examples Dim infoLabel As New Label() infoLabel.Name = "infoLabel" infoLabel.Text = "Info..." infoLabel.AutoSize = False infoLabel.Width = 400 infoLabel.Left = interactiveComboBox.Right + 20 topPanel.Controls.Add(infoLabel) Dim exampleButton As New Button() exampleButton.Top = interactiveComboBox.Bottom + 2 exampleButton.Name = "exampleButton" exampleButton.Text = "&Example" AddHandler exampleButton.Click, Sub(sender, e) Example(exampleButton) topPanel.Controls.Add(exampleButton) End Sub Private Sub Example(exampleButton As Button) ' Add the example code here MessageBox.Show(Me, "Ready") End Sub
using Leadtools; using Leadtools.Controls; using Leadtools.Documents; using Leadtools.Documents.UI; using Leadtools.Documents.Converters; using Leadtools.Codecs; using Leadtools.Caching; using Leadtools.Annotations.Core; using Leadtools.Annotations.Automation; using Leadtools.Annotations.WinForms; using Leadtools.Annotations.Designers; using Leadtools.Forms.DocumentWriters; using Leadtools.Forms.Ocr; [TestMethod] public void DocumentViewerWithAnnotations_Example() { // New Form to be used as our application var form = new MyForm(); form.ShowDialog(); } class MyForm : Form { public MyForm() { this.Size = new Size(800, 800); this.Text = "LEADTOOLS Document Viewer Example"; } protected override void OnLoad(EventArgs e) { if (!DesignMode) Init(); base.OnLoad(e); } // Our document viewer instance private DocumentViewer _documentViewer; private void Init() { // Initialize the user interface InitUI(); // Init the cache. This is optional, but it can speed up viewing of large documents // if not needed, remove this section DocumentFactory.Cache = new FileCache(); // Init the document viewer, pass along the panels var createOptions = new DocumentViewerCreateOptions { // The middle panel for the view ViewContainer = this.Controls.Find("middlePanel", false)[0], // The left panel for the thumbnails ThumbnailsContainer = this.Controls.Find("leftPanel", false)[0], // Using annotations in this example UseAnnotations = true }; // Create the document viewer _documentViewer = DocumentViewerFactory.CreateDocumentViewer(createOptions); // We prefer SVG viewing _documentViewer.View.PreferredItemType = DocumentViewerItemType.Svg; // Initalize the annotations InitAnnotations(); // Load a document var fileName = @"C:\Users\Public\Documents\LEADTOOLS Images\Leadtools.pdf"; var document = DocumentFactory.LoadFromFile( fileName, new LoadDocumentOptions { UseCache = DocumentFactory.Cache != null }); // Set it in the viewer _documentViewer.SetDocument(document); // Run pan/zoom var interactiveComboBox = this.Controls.Find("interactiveComboBox", true)[0] as ComboBox; interactiveComboBox.SelectedItem = DocumentViewerCommands.InteractivePanZoom; } private void InitAnnotations() { // The annotations toolbar will be added here var rightPanel = this.Controls.Find("rightPanel", true)[0]; // Get the automation manager from the document viewer var automationManager = _documentViewer.Annotations.AutomationManager; // Create the manager helper. This sets the rendering engine var automationManagerHelper = new AutomationManagerHelper(automationManager); // Tell the document viewer that automation manager helper is created _documentViewer.Annotations.Initialize(); // Craete the toolbar automationManagerHelper.ModifyToolBarParentVisiblity = true; automationManagerHelper.CreateToolBar(); var toolBar = automationManagerHelper.ToolBar; toolBar.Dock = DockStyle.Fill; toolBar.AutoSize = true; toolBar.BorderStyle = BorderStyle.None; toolBar.Appearance = ToolBarAppearance.Flat; rightPanel.Controls.Add(toolBar); toolBar.BringToFront(); // Handler for showing the context menu when the user right clicks on an annotation object EventHandler<AnnAutomationEventArgs> onShowContextMenu = (sender, e) => { // Get the object type var automationObject = e.Object as AnnAutomationObject; if (automationObject == null) return; // Convert the point to client coordinates var imageViewer = _documentViewer.View.ImageViewer; var position = imageViewer.PointToClient(Cursor.Position); var automation = _documentViewer.Annotations.Automation; // Show its context menu var contextMenu = automationObject.ContextMenu as ObjectContextMenu; if (contextMenu != null) { contextMenu.Automation = automation; contextMenu.Show(imageViewer, position); } }; // Handler for show the object properties dialog EventHandler<AnnAutomationEventArgs> onShowObjectProperties = (sender, e) => { // Get the automation object from the document viewer using (var dlg = new AutomationUpdateObjectDialog()) { dlg.UserName = _documentViewer.UserName; dlg.Automation = sender as AnnAutomation; dlg.ShowDialog(this); e.Cancel = !dlg.IsModified; } }; // Handle extra annotations using the Operation event _documentViewer.Operation += (sender, e) => { switch (e.Operation) { case DocumentViewerOperation.LoadingAnnotations: // Disable the panel where we put the toolbar when we are loading, enable when we are done rightPanel.Enabled = e.IsPostOperation; break; case DocumentViewerOperation.CreateAutomation: if (e.IsPostOperation) { // Automation object has been created, use it to perform any extra task not handled by the // document viewer by default // We will handle showing the context menu when the user right clicks on an object and when they // select properties _documentViewer.Annotations.Automation.OnShowContextMenu += onShowContextMenu; _documentViewer.Annotations.Automation.OnShowObjectProperties += onShowObjectProperties; } break; case DocumentViewerOperation.DestroyAutomation: if (!e.IsPostOperation) { // Automation is about to be destroyed, remove any events we used _documentViewer.Annotations.Automation.OnShowContextMenu -= onShowContextMenu; _documentViewer.Annotations.Automation.OnShowObjectProperties -= onShowObjectProperties; } break; default: break; } }; } private void InitUI() { // Add a panel on the left for the document viewer thumbnails part var leftPanel = new Panel(); leftPanel.Name = "leftPanel"; leftPanel.Width = 200; leftPanel.Dock = DockStyle.Left; leftPanel.BackColor = Color.Gray; leftPanel.BorderStyle = BorderStyle.FixedSingle; this.Controls.Add(leftPanel); // Add a panel to the right, this will work for the bookmarks or annotations part var rightPanel = new Panel(); rightPanel.Name = "rightPanel"; rightPanel.Width = 200; rightPanel.Dock = DockStyle.Right; rightPanel.BackColor = Color.LightBlue; rightPanel.BorderStyle = BorderStyle.FixedSingle; this.Controls.Add(rightPanel); // Add a panel to fill the rest, for the document viewer var middlePanel = new Panel(); middlePanel.Name = "middlePanel"; middlePanel.BackColor = Color.DarkGray; middlePanel.BorderStyle = BorderStyle.None; middlePanel.Dock = DockStyle.Fill; this.Controls.Add(middlePanel); // Add a top panel to host our application controls var topPanel = new Panel(); topPanel.Name = "topPanel"; topPanel.Height = 100; topPanel.Dock = DockStyle.Top; topPanel.BorderStyle = BorderStyle.FixedSingle; this.Controls.Add(topPanel); middlePanel.BringToFront(); // Add buttons for the UI // Combo box for interactive modes var interactiveComboBox = new ComboBox(); interactiveComboBox.Name = "interactiveComboBox"; interactiveComboBox.DropDownStyle = ComboBoxStyle.DropDownList; // The command names for the items so we can just run them interactiveComboBox.Items.Add(DocumentViewerCommands.InteractivePanZoom); interactiveComboBox.Items.Add(DocumentViewerCommands.InteractiveSelectText); interactiveComboBox.SelectedIndexChanged += (sender, e) => { var commandName = interactiveComboBox.SelectedItem as string; _documentViewer.Commands.Run(commandName); }; topPanel.Controls.Add(interactiveComboBox); // Generic label for information used by the examples var infoLabel = new Label(); infoLabel.Name = "infoLabel"; infoLabel.Text = "Info..."; infoLabel.AutoSize = false; infoLabel.Width = 400; infoLabel.Left = interactiveComboBox.Right + 20; topPanel.Controls.Add(infoLabel); var exampleButton = new Button(); exampleButton.Top = interactiveComboBox.Bottom + 2; exampleButton.Name = "exampleButton"; exampleButton.Text = "&Example"; exampleButton.Click += (sender, e) => Example(exampleButton); topPanel.Controls.Add(exampleButton); } private void Example(Button exampleButton) { // Add the example code here MessageBox.Show(this, "Ready"); }