Overview of the LEADTOOLS Patient Updater
The LEADTOOLS Patient Updater handles the following cases:
- Patient Update:Patientname, ID, or DOB changes. Correct typos or make name changes.
- Series to Patient Association: Correct the situation where the wrong patient record was used in a series acquisition.
- Patient merge: Merge two different patient records to one of the records or to a new one.
- Series Date Time Corrections: Correct inaccurate series dates or times.
- Delete Duplicate or inaccurate information: Delete a patient record or series from the server.
Using the LEADTOOLS Patient Updater
Updating patient records begins with searching the server to find the patient record to be updated. Two search fields are available: Patient ID and Patient Name. The main window of the LEADTOOLS Patient Updater is shown in the following figure:

The following fields are on the main window of the LEADTOOLS Patient Updater:
Search For group
-
PatientID field
The LEADTOOLS Patient Updater allows wildcards such as the * (shift+8) character to perform wildcard functions. For example, you can search for *1212 instead of 123-45-1212. Dashes (such as the ones in Social Security Numbers) have to be entered manually.
-
Patient Name field
When searching by patient name it is best to use the patient's last name. The * wildcard character (shift+8) can be used. For example, search for *angelo instead of D'Angelo or DeAngelo. Because of the way the data is stored, when searching for the first name prefix it with the * wildcard character (shift+8).
-
Search button
Entering search data into the Patient ID or Patient Name field enables the Search button. Click the button to view the search results in the Patients list view.
Search Results group
-
Patients list view
Lists those Patient Names or IDs that fit the search criteria. When results are returned, the Edit Patient and Delete Patient buttons become enabled.
-
Edit Patient button
Selecting a patient's record in the Patients list view enables the Edit Patient button. The Series list view fills with those series that are associated with the selected record. Click Edit Patient to view the selected patient's record.
-
Delete Patient button
Selecting a patient's record in the Patients list view enables the Delete Patient button. The Series list view fills with those series that are associated with the selected record. Click Delete Patient to delete the selected patient's record.
-
Series list view
Lists those series that are associated with the selected patient's record. When a patient's record is selected, the Edit Series and Delete Series buttons become enabled.
-
Edit Series button
Selecting a series in the Series list view enables the Edit Series button. Click Edit Series to view information about the selected series.
-
Delete Series button
Selecting a series in the Series list view enables the Delete Series button. Click Delete Series to delete the selected series.
Editing Patient Data
To edit patient data, select an entry in the Patients list view of the Search Results group. Doing so fills the Series list view with those Series associated with that patient. It also enables the Edit Patient and Delete Patient buttons.
If you want to work on a specific series, select it. Selecting a Series enables the Edit Series and Delete Series buttons.

-
Edit Patient button
Clicking the Edit Patient button on the LEADTOOLS Patient Updater dialog opens the Edit Patient dialog. Use the Edit Patient dialog to either change patient information (Patient ID, name, sex and date of birth) or merge the selected patient's series with another patient's series
-
Changing Patient Information
The Change Patient Info radio button is selected by default when the Edit Patient dialog appears, as shown in the following figure: Selecting the Change Patient Info radio button makes all fields on the right side of the dialog editable. In addition, the Change button is enabled. Make the edits and when finished, click Change to begin the confirmation process.
-
Merging with Another Patient
When the Merge With Another Patient Record radio button is selected, all of the fields on the right side of the dialog become disabled, except for the Patient ID field. Enter the Patient ID for the destination record (the record which will remain and which contains the changed information). Entering a different, complete Patient ID enables the Search button. Click the Search button. When results are returned, the Change button becomes the Merge button. Click the Merge button to begin the confirmation process. The Edit Patient dialog with the Merge radio button selected is shown in the following figure:

-
Delete Patient button
To delete a patient record, in the LEADTOOLS Patient Updater dialog select an entry in the Patients list view and click the Delete Patient button. The confirmation process begins.
-
Editing Series Data
To edit a patient's series information you must select the series from the Series list view on the LEADTOOLS Patient Updater dialog. Remember, this list view fills as soon as the patient name is selected in the Patients list view. Selecting a series enables the Edit Series and Delete Series buttons.
-
Edit Series button
Clicking the Edit Series button opens the Edit Series dialog, as shown in the following figure:

The Edit Series dialog displays the current information for that series in the Existing Series Info group on the left side of the dialog, The right side of the dialog displays the information that can be changed. Radio buttons above the entry fields allow you to choose which task to perform: Change Series Info, Move Study to Existing Patient, and Move Study to New Patient.
-
Changing Series Information
Change Series Info is the default option for the Edit Series dialog. Select Change Series Info to change the Series Date, Series Description or Modality type. After making the edits, click the Change button to begin the confirmation process.
-
Moving A Study To An Existing Patient
If you select the Move Study To Existing Patient radio button, the Edit Series dialog changes. All of the fields become disabled except for the Patient ID field. Enter the Patient ID for the destination record. Entering a different, complete Patient ID enables the Search button. Click the Search button. If the search is successful, the information for that Patient ID fills the entry fields and the Copy and Move buttons become enabled. Clicking the Move button removes the series from the original patient record and moves it to the selected patient record. Clicking the Copy button copies the series to the selected patient but leaves the original record alone. Clicking either button begins the confirmation process.
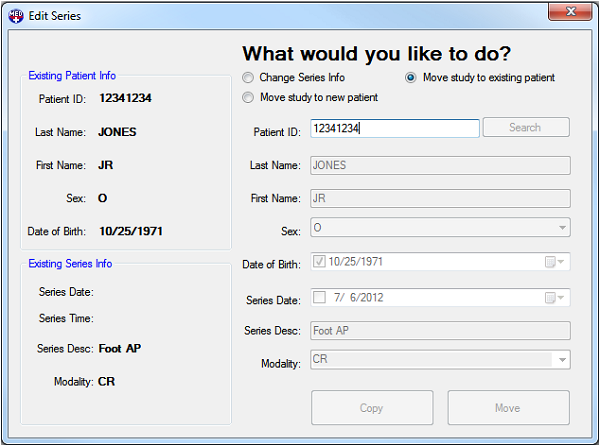
-
Moving A Study To A New Patient
Selecting the Move Study To New Patient radio button enables the Patient ID, Last Name, First Name, Sex and Date of Birth fields. Enter the information for the new patient. Click Search to make sure the record does not already exist. If no such record exists, the Copy and Move buttons enable. Move removes the series from the original record and moves it to the new record. Copy copies the series to the new record but leaves the study with the original one. Clicking either Move or Copy begins confirmation.

Deleting Series Data
Begin deleting patient data by selecting an entry in the Patients list view. Selecting a patient record starts a search and the Series list view fills with those Series associated with that patient. It also enables the Edit Patient and Delete Patient buttons. Next, select the series you want to delete. Selecting a Series enables the Edit Series and Delete Series buttons.
- Delete Series button Clicking the Delete Series button immediately begins the confirmation process for the deletion, by opening the Input Reason For Changing Patient dialog.
Confirmation Process
Confirmation is required for database changes. Before committing the changes to the database, the Input Reason For Changing Patient dialog appears. Enter the reason for making the changes and click OK.

After you click OK, the server logs the reason along with the necessary patient information changes. After logging is complete, a confirmation dialog displays. If you deleted a patient record that record disappears from the Patients list view.

