Using LEADTOOLS Document Viewer
The Document Viewer uses LEADTOOLS Raster and Documents support, Caching, SVG, OCR, Annotations and Image Viewer technologies to support creating applications that can view, edit, and modify any type of document on the desktop or web with a minimal amount of code.
Features
-
Desktop and Web support. The document viewer supports the Windows Forms platform for desktop applications, and a HTML5/JavaScript for zero-footprint web applications.
-
Fully customizable user interface. The document viewer uses parent containers provided by the user to create the necessary UI controls. These containers are native controls in the current platform (for example, Controls in Windows Forms and DIV elements in HTML/JavaScript). This allows the application to customize the appearance, disable any part of the viewer not needed, and integrate into any UI library used by the application.
-
Support any type of document. The input document is handled by the LEADTOOLS Document Library which provides a uniform set of programming tools for loading and parsing raster and SVG images, annotations, thumbnails, text data, metadata, and bookmarks from supported document types. These include but are not limited to:
-
Adobe Acrobat PDF and PDF/A
-
Microsoft Office DOCX/DOC, XLSX/XLS, and PPTX/PPT
-
CAD formats such as DXF, DWG, and DWF
-
TIFF, JPEG, PNG, EXIF, BMP, and hundreds more raster image formats
-
AFP, MODCA, and PTOCA
-
-
Export the document to any other format. The viewer integrates with the LEADTOOLS Document Converter to convert any type of document to another type with minimal coding.
-
Support large documents with any number of pages. The viewer uses background threads to load, view, and discard pages on demand to increase performance and preserve system resources. This is accomplished using caching and virtualization to provide smooth user interface experience when viewing large documents.
-
SVG and Raster viewing. Support SVG viewing for any type of document format to provide unlimited and fast smooth zooming without pixelization of text and vector shapes.
-
Annotations and markup support. Read and write annotation objects embedded in documents or from external sources. These include drawing and collaboration text review objects.
-
Free text search. Uses OCR and SVG technologies to parse text from any type document to support text search and extraction.
-
Rich user interface. Support for mouse and touch devices for panning, zooming, magnify glass, annotations editing, text selection, and hyper-linking.
-
Document bookmarks and table of content support.
-
Easy-to-use and extensible commands and operations programming interface.
Creating the Document Viewer
DocumentViewer is the main class used by the document viewer. It is not a control itself: instead, it uses parent containers provided by the user to create the necessary UI controls. These containers are native controls in the calling platform - for example, native Controls in Windows Forms and DIV elements in HTML/JavaScript. This allows the application to:
-
Fully customize the viewer appearance.
-
Disable any part of the viewer not needed in the application.
-
Be independent of any specific UI library, since any standard platform control can be used for the container (normal DIV elements in HTML/JavaScript, for instance).
The following figure shows an application that uses the document viewer:
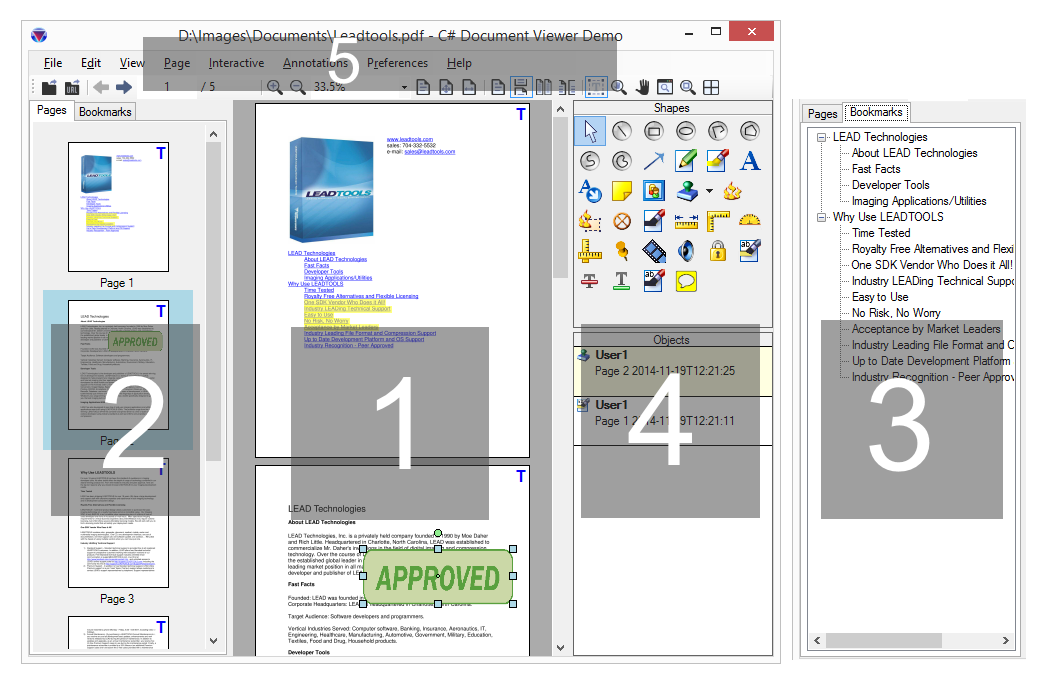
The DocumentViewer has the following parts:
-
View: The part where the main content of the document is viewed. This part is not optional.
-
Thumbnails: The part where the thumbnails of the pages are viewed. This part is optional.
-
Bookmarks: The part where the bookmarks and table of content of the document is added. This part is optional.
-
Annotations: The part where the annotations toolbar and objects list is added. This part is optional.
-
Application User Interface: The rest consists of the UI elements of the user application and are not part of the document viewer. These are typically standard menu and toolbar items tied to document viewer commands.
To create a new DocumentViewer in your application:
-
Create a new instance of DocumentViewerCreateOptions and initialize the following members:
-
ViewContainer: (Optional): Set it to an existing control in your application. This is where the main view is created (part 1). The document viewer will create an instance of ImageViewer and add it here.
-
ThumbnailsContainer (Optional): Set it to an existing control in your application. This is where the thumbnails is created (part 2). The document viewer will create an instance of ImageViewer and add it here.
-
BookmarksContainer (Optional): Set it to an existing control in your application. This is where the bookmarks and table of content is created (part 3). The document viewer will create a tree control and add it here.
-
UseAnnotations (Optional): Set it to true or false to use annotations in the document viewer. The annotations toolbar and automation objects are created later.
-
-
Call the DocumentViewerFactory.CreateDocumentViewer method, passing the create options from the previous step.
After the DocumentViewer is created, you can start loading Documents into the control and call the various properties and methods to invoke operations in the viewer.
Loading Documents
The DocumentViewer can view any LEADTOOLS LEADDocument object. For information on how to load any type of document using this class, refer to Loading Using LEADTOOLS Document Library.
After obtaining a LEADDocument object, set it in the document viewer using the SetDocument method. The viewer will load the document and populate the view with raster or SVG representations of the pages. If thumbnails, bookmarks or annotations are used, they will be populated by the document viewer as well at this stage.
If the LEADDocument being set in the viewer is not read-only, then the viewer will get notified when the Pages collection changes as a result of the user adding or removing pages from the document; and updates the view, thumbnail, annotations, text, and bookmarks parts accordingly. If multiple pages (from multiple documents even), are to be added or removed from the viewer, it is best to surround the code with DocumentViewer.BeginUpdate and DocumentViewer.EndUpdate, to minimize flickering while the viewer updates its parts.
Example Code
The following are examples of the minimum code needed to create a document viewer and load a document file into it.
Desktop Application
For the Windows Forms platform, create a new Windows Forms application and then add the following to Form1:
protected override void OnLoad(EventArgs e){// Create the UI of the application. Two panels, one// for the thumbnails (on the left) and one for the view (fill the form)var viewPanel = new Panel { Dock = DockStyle.Fill };this.Controls.Add(viewPanel);var thumbnailsPanel = new Panel { Dock = DockStyle.Left };this.Controls.Add(thumbnailsPanel);// Create the document viewer using the panels we createdvar createOptions = new DocumentViewerCreateOptions { ViewContainer = viewPanel, ThumbnailsContainer = thumbnailsPanel };var documentViewer = DocumentViewerFactory.CreateDocumentViewer(createOptions);// Set some options, such as Pan/Zoom interactive modedocumentViewer.Commands.Run(DocumentViewerCommands.InteractivePanZoom);// And view the documents as SVG if available - no rasterizationdocumentViewer.View.PreferredItemType = DocumentViewerItemType.Svg;// Load a PDF documentvar document = DocumentFactory.LoadFromFile(@"C:\LEADTOOLS23\Resources\Images\Leadtools.pdf",new LoadDocumentOptions { UseCache = false });// Set in the viewerdocumentViewer.SetDocument(document);base.OnLoad(e);}
Run the demo, and the viewer is created and is fully functional. After the PDF document is loaded, pan and zoom the view and scroll through the pages. Clicking any of the thumbnails will go to the corresponding page. Notice that SVG rendering is used, and when you use CTRL-Left and drag the mouse to zoom in, the pages are not rasterized: the text stays sharp.
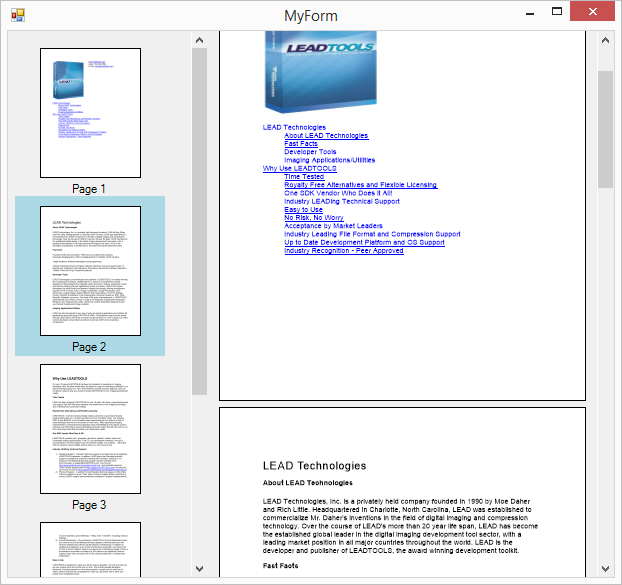
Web Application
For the HTML5/JavaScript platform, create a new HTML file with the following elements in body:
<!--View--><div id="view"></div><!-- Thumbnails --><div id="thumbnails"></div>
Add the following JavaScript code:
window.onload = function () {// Create the document viewer using the DIV elementsvar createOptions = new lt.Documents.UI.DocumentViewerCreateOptions();createOptions.viewContainer = document.getElementById("view");createOptions.thumbnailsContainer = document.getElementById("thumbnails");var documentViewer = lt.Documents.UI.DocumentViewerFactory.createDocumentViewer(createOptions);// Set some options, such as Pan/Zoom interactive modedocumentViewer.commands.run(lt.Documents.UI.DocumentViewerCommands.interactivePanZoom);// And view the documents as SVG if available - no rasterizationdocumentViewer.view.preferredItemType = lt.Documents.UI.DocumentViewerItemType.svg;// Load a PDF documentvar loadDocumentCommand = lt.Documents.LoadDocumentCommand.create("https://demo.leadtools.com/images/pdf/leadtools.pdf");var prom = loadDocumentCommand.run().done(function (document) {// Ready, set in the viewerdocumentViewer.setDocument(document);});};
Run the demo in any browser and the viewer is created and is fully functional like its Desktop counterpart. The PDF is loaded and rendered using SVG inside the web browser using native JavaScript code. Both mouse and touch are supported.
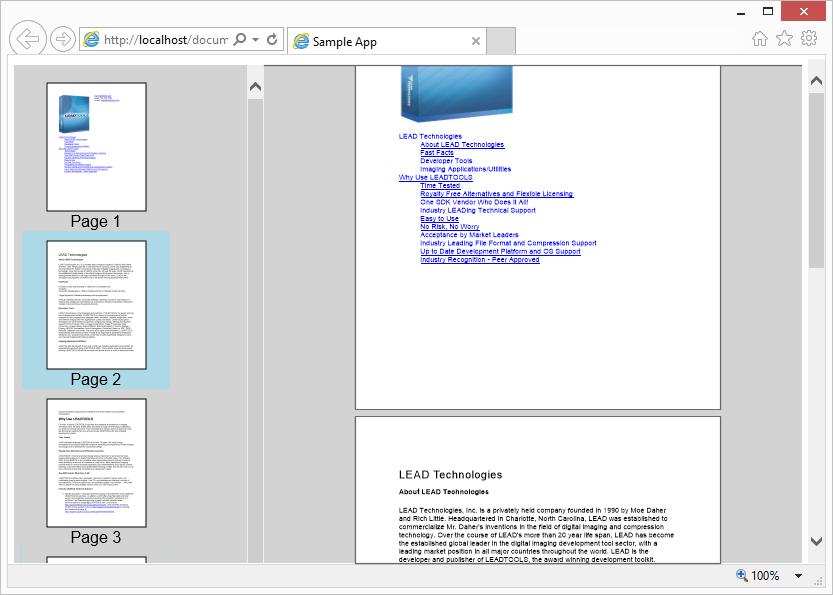
Reference
Document Viewer Operations
Document Viewer Commands
Document Library Features
Loading Using LEADTOOLS Document Library
Creating Documents with LEADTOOLS Document Library
Document Toolkit and Caching
Using LEADTOOLS Document Converter
Document View and Convert Redaction
Related Topics
| Document Viewer Operations |
| Document Viewer Commands |
