Note: This topic is for Document/Medical only.
When working with automated annotations, you can use automated pop-up menus when you right-click an object while in design mode. These menus allow you to set certain properties of the annotation object. In design mode, you can click on the object with the right mouse button to perform various actions. All objects provide the following actions:
- Cut or copy the object to the clipboard.
- Delete the object.
- Bring the object to the front or send it to the back, the first, or the last position in the Z-order.
- Flip or reverse the object.
- Lock or unlock the object.
- Reset Rotate Points (if you have selected the Use Rotate Points behavior). For more information refer to New Annotation Features of Version 14.5.
- Set default properties. For more information, refer to Setting Annotation Defaults.
The following topics describe the automated annotation features for particular objects and tools:
 Audio Clip Tool
Audio Clip Tool
The
AnnAudioObject annotation object is a rectangle containing a scaled image that can be activated to play a WAV file. In design mode, you can click and drag to specify the rectangle in the current window. You can then use the Properties dialog to specify the WAV file. In run mode the mouse pointer changes to a hand when it is over the object, and clicking on the object plays the WAV file. In design mode, you can click on the object with the right mouse button to do the following:
- Play the WAV file.
- Access the Audio Properties dialog box.
In design mode, access the Audio Properties dialog box to do the following:
- Change the name properties.
- Set and manage hyperlink properties for an object or group of objects.
- Change the picture properties.
- Select a WAV file to load into the object.
When you save this type of annotation, the WAV file is not saved. Only its path is saved. For more information, refer to
AnnAudioObject.
Go to the Top of this topic.
 Button Tool
Button Tool
The
AnnButtonObject annotation object is an image of a standard Windows button that can be activated. In design mode, you can click and drag to specify the size of the button in the current window. In run mode the mouse pointer changes to a hand when it is over the button, and clicking on the button fires the
Run event. You can add code to process the event. (The example program merely displays a message box.) In design mode, you can click on the object with the right mouse button to do the following:
- Access the Button Properties dialog box.
In design mode, access the Button Properties dialog box to do the following:
- Change the name properties.
- Set and manage hyperlink properties for an object or group of objects. Note: The actual management of a hyperlink must be done through low-level implementation. Only the Menu Item "Hyperlink" and an associated event are provided through the automation object. For more information, refer to Implementing Annotation Hyperlinks.
- Change the text and its characteristics.
- Change the font selection and font characteristics.
For more information, refer to
AnnButtonObject.
Go to the Top of this topic.
 Cross Product Tool
Cross Product Tool
The
AnnCrossProductObject annotation object consists of two simple lines intersecting at right angles. With the automated functions, in design mode the cross product is started on a mouse-down and completed on a mouse-up. In run mode the mouse pointer changes to a hand when it is over the object, and clicking on the object fires the
Run event. You can add code to process the event. (The example program merely displays a message box.) Note that with the automated functions, it is possible to calibrate an AnnCrossProductObject annotation object by drawing an
AnnRulerObject annotation object and calibrating it so it displays a specified length. For more information, refer to
Calibrating Ruler Annotation Objects. In design mode, you can click on the object with the right mouse button to do the following:
- Access the Cross Product Properties dialog box.
In design mode, access the Cross Product Properties dialog box to do the following:
- Change the name properties.
- Set and manage hyperlink properties for an object or group of objects. Note: The actual management of a hyperlink must be done through low-level implementation. Only the Menu Item "Hyperlink" and an associated event are provided through the automation object. For more information, refer to Implementing Annotation Hyperlinks.
- Change the measurement units, precision, gauge length, and tick mark settings.
- Change the pen and its characteristics (line width and style properties).
- Change the font selection and font characteristics.
For more information, refer to
AnnCrossProductObject.
Go to the Top of this topic.
 Ellipse Tool
Ellipse Tool
The
AnnEllipseObject annotation object is a simple ellipse. In design mode, you click and drag to specify the ellipse in the current window. In run mode the mouse pointer changes to a hand when it is over the object, and clicking on the object fires the
Run event. You can add code to process the event. (The example program merely displays a message box.) In design mode, you can click on the object with the right mouse button to do the following:
- Access the Ellipse Properties dialog box.
In design mode, access the Ellipse Properties dialog box to do the following:
- Change the name properties.
- Set and manage hyperlink properties for an object or group of objects. Note: The actual management of a hyperlink must be done through low-level implementation. Only the Menu Item "Hyperlink" and an associated event are provided through the automation object. For more information, refer to Implementing Annotation Hyperlinks.
- Change the pen and its characteristics (line width and style properties).
- Change the brush and its characteristics (fill mode).
For more information, refer to
AnnEllipseObject.
Go to the Top of this topic.
 Freehand Hot Spot Tool
Freehand Hot Spot Tool
The
AnnFreehandHotspotObject annotation object is an array of points that creates a sequence of joined lines. With the automated functions, in design mode, each line segment is formed with a mouse move when the left button is down, and the object is completed on a mouse up. In run mode, the object is transparent, but the mouse pointer changes to a hand when it is over the object. In run mode, clicking on the hotspot fires the
Run event. You can add code to process the event. (The example program merely displays a message box.) In design mode, you can click on the object with the right mouse button to do the following:
- Delete or Add a Control Point.
- Access the Freehand Hotspot Properties dialog box.
In design mode, access the Freehand Hot Spot Properties dialog box to do the following:
- Change the name properties.
- Set and manage hyperlink properties for an object or group of objects. Note: The actual management of a hyperlink must be done through low-level implementation. Only the Menu Item "Hyperlink" and an associated event are provided through the automation object. For more information, refer to Implementing Annotation Hyperlinks.
- Change the fill mode. Set the Closed flag.
- Change the picture and its properties.
For more information, refer to
AnnFreehandHotspotObject.
Go to the Top of this topic.
 Highlight Tool
Highlight Tool
The
AnnHiliteObject annotation object is a rectangle with default properties that are appropriate for highlighting an area. In design mode, you can click and drag to specify the rectangle in the current window. In run mode, the mouse pointer changes to a hand when it is over the object, and clicking on the hilite object fires the
Run event. You can add code to process the event. (The example program merely displays a message box.) In design mode, you can click on the object with the right mouse button to do the following:
- Access the Hilite Properties dialog box.
In design mode, access the Hilite Properties dialog box to do the following:
- Change the name properties.
- Set and manage hyperlink properties for an object or group of objects. Note: The actual management of a hyperlink must be done through low-level implementation. Only the Menu Item "Hyperlink" and an associated event are provided through the automation object. For more information, refer to Implementing Annotation Hyperlinks.
- Change the Hilite color.
For more information, refer to
AnnHiliteObject.
Go to the Top of this topic.
 Hotspot Tool
Hotspot Tool
The
AnnHotspotObject annotation object is a rectangle with a scaled picture that is displayed whenever the annotation is in design mode. In design mode, you can click and drag to specify the rectangle in the current window. In run mode, the object is transparent but the mouse pointer changes to a hand when it is over the object, and clicking on the hotspot fires the
Run event. You can add code to process the event. (The example program merely displays a message box.) In design mode, you can click on the object with the right mouse button to do the following:
- Access the HotSpot Properties dialog box.
In design mode, access the HotSpot Properties dialog box to do the following:
- Change the name properties.
- Set and manage hyperlink properties for an object or group of objects. Note: The actual management of a hyperlink must be done through low-level implementation. Only the Menu Item "Hyperlink" and an associated event are provided through the automation object. For more information, refer to Implementing Annotation Hyperlinks.
- Change the picture and its properties.
For more information, refer to
AnnHotspotObject.
Go to the Top of this topic.
 Line Tool
Line Tool
The
AnnLineObject annotation object is a simple Line. In design mode, the line is formed with a mouse move when the left button is down, and the object is completed on a mouse up. In run mode, the mouse pointer changes to a hand when it is over the object, and clicking on the line fires the
Run event. You can add code to process the event. (The example program merely displays a message box.) In design mode, you can click on the object with the right mouse button to do the following:
- Access the Line Properties dialog box.
In design mode, access the Line Properties dialog box to do the following:
- Change the name properties.
- Set and manage hyperlink properties for an object or group of objects. Note: The actual management of a hyperlink must be done through low-level implementation. Only the Menu Item "Hyperlink" and an associated event are provided through the automation object. For more information, refer to Implementing Annotation Hyperlinks.
- Change the pen and its characteristics (line width and style properties).
Note: You can not create a line of two points which they are the same.
For more information, refer to
AnnLineObject.
Go to the Top of this topic.
 Note Tool
Note Tool
The
AnnNoteObject annotation object is a rectangle with a shadow border and a colored background (yellow by default). It contains a character string with font properties. The text will wrap on word breaks within the object's specified rectangle. In design mode, you can click and drag to specify the rectangle in the current window. You can then use the Note Properties dialog box to enter text. In run mode, the mouse pointer changes to a hand when it is over the object, and clicking on the note object fires the
Run event. You can add code to process the event. (The example program merely displays a message box.) In design mode, you can click on the object with the right mouse button to do the following:
- Access the Note Properties dialog box.
In design mode, access the Note Properties dialog box to do the following:
- Change the name properties.
- Set and manage hyperlink properties for an object or group of objects. Note: The actual management of a hyperlink must be done through low-level implementation. Only the Menu Item "Hyperlink" and an associated event are provided through the automation object. For more information, refer to Implementing Annotation Hyperlinks.
- Change the text and its characteristics.
- Change the pen and its characteristics (line width and style properties).
- Change the brush and its characteristics (foreground color and type).
- Change the font selection and font characteristics.
For more information, refer to
AnnNoteObject.
Go to the Top of this topic.
 Point Tool
Point Tool
The
AnnPointObject annotation object is a single point. With the automated functions, in design mode, each point is formed with a mouse click. This object works two ways: If the object has a valid image, in run mode the object draws the picture centered around its point. If there is no image, in run mode the object draws an ellipse using its pen and brush. In run mode, the mouse pointer changes to a hand when it is over the object, and clicking on the point object fires the
Run event. You can add code to process the event. (The example program merely displays a message box.) In design mode, you can click on the object with the right mouse button to do the following:
- Access the Point Properties dialog box.
In design mode, access the Point Properties dialog box to do the following:
- Change the name properties. Set the show flag.
- Set and manage hyperlink properties for an object or group of objects. Note: The actual management of a hyperlink must be done through low-level implementation. Only the Menu Item "Hyperlink" and an associated event are provided through the automation object. For more information, refer to Implementing Annotation Hyperlinks.
- Change the point's radius and unit of measure.
- Change the picture and its properties, or delete it.
- Change the pen and its characteristics (line width and style properties). Set the use flag.
- Change the brush and its characteristics (foreground color and type). Set the use flag.
For more information, refer to
AnnPointObject.
Go to the Top of this topic.
 Pointer Tool
Pointer Tool
The
AnnPointerObject annotation object is defined by two points, with the an arrow at the first point. In design mode, the line is formed with a mouse move when the left button is down, and the object is completed on a mouse up. In run mode, the mouse pointer changes to a hand when it is over the object, and clicking on the line fires the
Run event. You can add code to process the event. (The example program merely displays a message box.) In design mode, you can click on the object with the right mouse button to do the following:
- Access the Pointer Properties dialog box.
In design mode, access the Pointer Properties dialog box to do the following:
- Change the name properties.
- Set and manage hyperlink properties for an object or group of objects. Note: The actual management of a hyperlink must be done through low-level implementation. Only the Menu Item "Hyperlink" and an associated event are provided through the automation object. For more information, refer to Implementing Annotation Hyperlinks.
- Change the pen and its characteristics (line width and style properties).
For more information, refer to
AnnPointerObject.
Go to the Top of this topic.
 Polygon Tool
Polygon Tool
The
AnnPolygonObject annotation object is an array of points that define the vertices of a polygon. In design mode, each line segment is formed with a mouse click, and the object is completed on a double-click. In run mode, the mouse pointer changes to a hand when it is over the object, and clicking on the object fires the
Run event. You can add code to process the event. (The example program merely displays a message box.)
- Delete or Add a Control Point.
- Access the Polygon Properties dialog box.
In design mode, access the Polygon Properties dialog box to do the following:
- Change the name properties.
- Set and manage hyperlink properties for an object or group of objects. Note: The actual management of a hyperlink must be done through low-level implementation. Only the Menu Item "Hyperlink" and an associated event are provided through the automation object. For more information, refer to Implementing Annotation Hyperlinks.
- Change the fill mode and set the Closed flag, which controls whether the double-click also closes the polygon with a line from the last point to the first point.
- Change the pen and its characteristics (line width and style properties).
- Change the brush and its characteristics (foreground color and type).
- Change the gap between control points.
For more information, refer to
AnnPolygonObject.
Go to the Top of this topic.
 Polyline (Freehand Line) Tool
Polyline (Freehand Line) Tool
The
AnnPolylineObject freehand annotation object is an array of points that create a sequence of joined lines. In design mode, each line segment is formed with a mouse move event when the left button is down, and the object is completed on a mouse up event. In run mode, the mouse pointer changes to a hand when it is over the object, and clicking on the object fires the
Run event. You can add code to process the event. (The example program merely displays a message box.) In design mode, you can click on the object with the right mouse button to do the following:
- Delete or Add a Control Point.
- Access the Polyline Properties dialog box.
In design mode, access the Polyline Properties dialog box to do the following:
- Change the name properties.
- Set and manage hyperlink properties for an object or group of objects. Note: The actual management of a hyperlink must be done through low-level implementation. Only the Menu Item "Hyperlink" and an associated event are provided through the automation object. For more information, refer to Implementing Annotation Hyperlinks.
- Change the pen and its characteristics (line width and style properties).
- Change the gap between control points.
For more information, refer to
AnnPolylineObject.
Go to the Top of this topic.
 Protractor Tool
Protractor Tool
The
AnnProtractorObject annotation object consists of two simple lines joined at a vertex to create an angle. With the automated functions, the first line of the protractor is started on a mouse-down and completed on a second mouse-down. The second line is completed on a third mouse-down. The center is the point created with the first mouse-down. In run mode, the mouse pointer changes to a hand when it is over the object, and clicking on the object fires the
Run event. You can add code to process the event. (The example program merely displays a message box.) Note that with the automated functions, it is possible to calibrate an AnnProtractorObject annotation object by drawing an
AnnRulerObject annotation object and calibrating it so it displays a specified length. For more information, refer to
Calibrating Ruler Annotation Objects. In design mode, you can click on the object with the right mouse button to do the following:
- Access the Protractor Properties dialog box.
In design mode, access the Protractor Properties dialog box to do the following:
- Change the name properties.
- Set and manage hyperlink properties for an object or group of objects. Note: The actual management of a hyperlink must be done through low-level implementation. Only the Menu Item "Hyperlink" and an associated event are provided through the automation object. For more information, refer to Implementing Annotation Hyperlinks.
- Change the protractor's angular unit of measure, abbreviation, precision, arc radius and arc radius unit of measure. Set the Acute flag, which specifies whether to mark the inside (acute) or outside (obtuse) angle.
- Change the measurement units, precision, gauge length, and tick marks used by the ruler.
- Change the pen and its characteristics (line width and style properties).
- Change the brush and its characteristics (foreground color and type).
- Change the font selection and font characteristics.
For more information, refer to
AnnProtractorObject.
Go to the Top of this topic.
 Rectangle Tool
Rectangle Tool
The
AnnRectangleObject annotation object is a simple rectangle. In design mode, you can click and drag to specify the rectangle in the current window. In run mode, the mouse pointer changes to a hand when it is over the object, and clicking on the object fires the
Run event. You can add code to process the event. (The example program merely displays a message box.) In design mode, you can click on the object with the right mouse button to do the following:
- Access the Rectangle Properties dialog box.
In design mode, access the Rectangle Properties dialog box to do the following:
- Change the name properties.
- Set and manage hyperlink properties for an object or group of objects. Note: The actual management of a hyperlink must be done through low-level implementation. Only the Menu Item "Hyperlink" and an associated event are provided through the automation object. For more information, refer to Implementing Annotation Hyperlinks.
- Change the pen and its characteristics (line width and style properties).
- Change the brush and its characteristics (foreground color and type).
For more information, refer to
AnnRectangleObject.
Go to the Top of this topic.
 Redaction Tool
Redaction Tool
The
AnnRedactionObject annotation object is a rectangle with default properties that are appropriate for blacking out an area. In design mode, you can click and drag to specify the rectangle in the current window. In run mode, the mouse pointer changes to a hand when it is over the object, and clicking on the object fires the
Run event. You can add code to process the event. (The example program merely displays a message box.) In design mode, you can click on the object with the right mouse button to do the following:
- Realize the redaction object.
- Restore a redaction object that has been realized.
- Access the Redaction Properties dialog box.
In design mode, access the Redaction Properties dialog box to do the following:
- Change the name properties.
- Set and manage hyperlink properties for an object or group of objects. Note: The actual management of a hyperlink must be done through low-level implementation. Only the Menu Item "Hyperlink" and an associated event are provided through the automation object. For more information, refer to Implementing Annotation Hyperlinks.
- Change the brush and its characteristics (foreground color and type).
For more information, refer to
AnnRedactionObject.
Go to the Top of this topic.
 Rubber Stamp Tool
Rubber Stamp Tool
The
AnnRubberStampObject annotation object is an object that can use any of many predefined metafiles. Starting with Version 14.5 it is possible to choose between the original set and a new set of default images. In design mode of the automation, choose Annotations -> Behavior - Use New Rubber Stamp Pictures to toggle between the two sets of images. For more information, refer to
New Annotation Features of Version 14.5. In design mode, you can click and drag to specify the rectangle in the current window. In run mode, the mouse pointer changes to a hand when it is over the object, and clicking on the object fires the
Run event. You can add code to process the event. (The example program merely displays a message box.) In design mode, you can click on the object with the right mouse button to do the following:
- Access the Rubber Stamp Properties dialog box.
In design mode, access the Rubber Stamp Properties dialog box to do the following:
- Change the name properties.
- Set and manage hyperlink properties for an object or group of objects. Note: The actual management of a hyperlink must be done through low-level implementation. Only the Menu Item "Hyperlink" and an associated event are provided through the automation object. For more information, refer to Implementing Annotation Hyperlinks.
- Change the rubber stamp type.
For more information, refer to
AnnRubberStampObject.
Go to the Top of this topic.
 Ruler Tool
Ruler Tool
The
AnnRulerObject annotation object is a line marked off in units that can be used to measure the distance between two points on the image on which it lies. In design mode, the ruler is formed with a mouse move when the left button is down, and the object is completed on a mouse up. In run mode, the mouse pointer changes to a hand when it is over the object, and clicking on the ruler fires the
Run event. You can add code to process the event. (The example program merely displays a message box.) In design mode, you can click on the object with the right mouse button to do the following:
- Access the Ruler Properties dialog box.
In design mode, access the Ruler Properties dialog box to do the following:
- Change the name properties.
- Set and manage hyperlink properties for an object or group of objects. Note: The actual management of a hyperlink must be done through low-level implementation. Only the Menu Item "Hyperlink" and an associated event are provided through the automation object. For more information, refer to Implementing Annotation Hyperlinks.
- Change the measurement units, precision, gauge length, and tick mark settings.
- Calibrate a ruler so it displays a specific length. For more information refer to Calibrating Ruler Annotation Objects.
- Change the pen and its characteristics (line width and style properties).
- Change the font selection and font characteristics.
For more information, refer to
AnnRulerObject.
Go to the Top of this topic.
 Selection Pointer Tool
Selection Pointer Tool
The selection pointer is the mouse pointer used to select and manipulate annotation objects when in design mode. With the selection pointer, you can select one or more objects as follows:
- You can select a single object by clicking on the object.
- You can click and drag to create a rectangular selection area that selects all objects that are completely contained within it.
- You can hold down the shift key while clicking on several objects, one-at-a-time, which selects the objects that have been clicked.
When an object is selected, handles appear on the corners of its bounding rectangle. You can click on the body of the object to drag it to another position. You can click on a handle and drag the handle to resize the object. If more than one object is selected, all of them are moved or resized. In addition, you can use the selection pointer to rotate an object. If you hold down the shift key, click on a handle, and drag the mouse, the object rotates. If more than one object is selected, all of them are rotated, using the center of the group as the center of rotation. (Please note, however, that you cannot rotate an encrypt object. If you rotate a group that includes an encrypt object, the object will move to the new position, but will retain its orientation.) The popup menu is also affected if more than one object is selected. In that case, when you click the right mouse button, the popup menu lets you change the properties of all the selected objects, and it lets you delete all the selected objects.
Go to the Top of this topic.
 Stamp Tool
Stamp Tool
The
AnnStampObject annotation object can be a bitmap image or a text string in a rectangular frame. In design mode, you can click and drag to specify a rectangle. Then, if you specify a text string, the text is centered in the rectangle. If you specify a bitmap, the bitmap is scaled to fit the rectangle. In run mode, the mouse pointer changes to a hand when it is over the object, and clicking on the object fires the
Run event. You can add code to process the event. (The example program merely displays a message box.) In design mode, you can click on the object with the right mouse button to do the following:
- Access the Stamp Properties dialog box.
In design mode, access the Stamp Properties dialog box to do the following:
- Change the name properties.
- Set and manage hyperlink properties for an object or group of objects. Note: The actual management of a hyperlink must be done through low-level implementation. Only the Menu Item "Hyperlink" and an associated event are provided through the automation object. For more information, refer to Implementing Annotation Hyperlinks.
- Select a picture and set its properties.
- Change the text and its characteristics.
- Change the pen and its characteristics (line width and style properties).
- Change the brush and its characteristics (fill mode, foreground color and type).
- Change the font selection and font characteristics.
For more information, refer to
AnnStampObject.
Go to the Top of this topic.
 Text Tool
Text Tool
The
AnnTextObject annotation object is a rectangle containing a character string with font properties. The text will wrap on word breaks within the object's specified rectangle. In design mode, you can click and drag to specify the rectangle in the current window. A dialog box then lets you enter the text. In run mode, the mouse pointer changes to a hand when it is over the object, and clicking on the object fires the
Run event. You can add code to process the event. (The example program merely displays a message box.) In design mode, you can click on the object with the right mouse button to do the following:
- Access the Text Properties dialog box.
In design mode, access the Text Properties dialog box to do the following:
- Change the name properties.
- Set and manage hyperlink properties for an object or group of objects. Note: The actual management of a hyperlink must be done through low-level implementation. Only the Menu Item "Hyperlink" and an associated event are provided through the automation object. For more information, refer to Implementing Annotation Hyperlinks.
- Change the text and its characteristics.
- Change the pen and its characteristics (line width and style properties).
- Change the brush and its characteristics (fill mode, foreground color and type).
- Change the font selection and font characteristics.
For more information, refer to
AnnTextObject.
Go to the Top of this topic.
 TextRollup Tool
TextRollup Tool
The
AnnTextRollupObject annotation object extends the
AnnNoteObject by adding an
Expanded property. When this property is set to true, the text rollup object looks and behaves like a normal note. When
Expanded is set to false, the text rollup object collapses to display only one line of text. This saves space on the container surface. Like the
AnnNoteObject, the
AnnTextRollupObject is a rectangle with a shadow border and a colored background (yellow by default). It contains a character string with font properties. The text will wrap on word breaks within the object's specified rectangle. In design mode, you can click and drag to specify the rectangle in the current window. You can then use the Text Rollup Properties dialog box to enter text. In run mode, clicking on the object causes it to switch between the Expanded and the Collapsed display. In design mode, you can click on the object with the right mouse button to do the following:
- Select the Expanded option.
- Access the Text Rollup Properties dialog box.
In design mode, access the Text Rollup Properties dialog box to do the following:
- Change the name properties.
- Set and manage hyperlink properties for an object or group of objects. Note: The actual management of a hyperlink must be done through low-level implementation. Only the Menu Item "Hyperlink" and an associated event are provided through the automation object. For more information, refer to Implementing Annotation Hyperlinks.
- Change the text and its characteristics.
- Change the pen and its characteristics (line width and style properties).
- Change the brush and its characteristics (foreground color and type).
- Change the font selection and font characteristics.
For more information, refer to
AnnTextRollupObject.
Go to the Top of this topic.
 Curve Tool
Curve Tool
The
AnnCurveObject annotation object is a sequence of points that are joined by cubic polynomials such that adjacent polynomials are continuous at the first and second derivatives. The result is a smooth, continuous curve going through all the points. In design mode, each curve is formed with a mouse click, and the object is completed on a double-click. In run mode, the mouse pointer changes to a hand when it is over the object, and clicking on the object fires the
Run event. You can add code to process the event. (The example program merely displays a message box.) In design mode, you can click on the object with the right mouse button to do the following:
- Delete or Add a Control Point.
- Access the Curve Properties dialog box.
In design mode, access the Curve Properties dialog box to do the following:
- Change the name properties.
- Set and manage hyperlink properties for an object or group of objects. Note: The actual management of a hyperlink must be done through low-level implementation. Only the Menu Item "Hyperlink" and an associated event are provided through the automation object. For more information, refer to Implementing Annotation Hyperlinks.
- Set the Tension value.
- Change the pen and its characteristics (line width and style properties).
- Change Control Point properties.
For more information, refer to
AnnCurveObject.
Go to the Top of this topic.
 Closed Curve Tool
Closed Curve Tool
The
AnnClosedCurveObject annotation object is a sequence of points that are joined by cubic polynomials such that adjacent polynomials are continuous at the first and second derivatives. Unlike the curve annotation object, the first and last endpoints are also joined by a curve. The result is a smooth, continuous closed curve going through all the points. In design mode, each curve is formed with a mouse click, and the object is completed on a double-click. In run mode, the mouse pointer changes to a hand when it is over the object, and clicking on the object fires the
Run event. You can add code to process the event. (The example program merely displays a message box.) In design mode, you can click on the object with the right mouse button to do the following:
- Delete or Add a Control Point.
- Access the Closed Curve Properties dialog box.
In design mode, access the Closed Curve Properties dialog box to do the following:
- Change the name properties.
- Set and manage hyperlink properties for an object or group of objects. Note: The actual management of a hyperlink must be done through low-level implementation. Only the Menu Item "Hyperlink" and an associated event are provided through the automation object. For more information, refer to Implementing Annotation Hyperlinks.
- Change the Polygon properties.
- Set the Tension value.
- Change the pen and its characteristics (line width and style properties).
- Change the brush and its characteristics (foreground color and type).
- Change Control Point properties.
For more information, refer to
AnnClosedCurveObject.
Go to the Top of this topic.
 Polyruler Tool
Polyruler Tool
The
AnnPolyrulerObject annotation object is an array of points that create a sequence of joined rulers. In design mode, each line segment is formed with a mouse click, and the object is completed on a double-click. The polyruler can be used to measure the distance of an irregularly shaped object. As ruler segments are added, removed, or changed in length, a running total of the total distance is displayed. In run mode, the mouse pointer changes to a hand when it is over the object, and clicking on the object fires the
Run event. You can add code to process the event. (The example program merely displays a message box.) Note that with the automated functions, it is possible to calibrate an AnnPolyRulerObject annotation object by drawing an
AnnRulerObject annotation object and calibrating it so it displays a specified length. For more information, refer to
Calibrating Ruler Annotation Objects. In design mode, you can click on the object with the right mouse button to do the following:
- Delete or Add a Control Point.
- Access the Poly Ruler Properties dialog box.
In design mode, access the Poly Ruler Properties dialog box to do the following:
- Change the name properties.
- Set and manage hyperlink properties for an object or group of objects. Note: The actual management of a hyperlink must be done through low-level implementation. Only the Menu Item "Hyperlink" and an associated event are provided through the automation object. For more information, refer to Implementing Annotation Hyperlinks.
- Change the measurement units, precision, gauge length, and tick marks.
- Change the pen and its characteristics (line width and style properties).
- Change the font selection and font characteristics.
- Change Control Point properties.
For more information, refer to
AnnPolyrulerObject.
Go to the Top of this topic.
 Encrypt Tool
Encrypt Tool
The AnnEncryptObject annotation object is a rectangular object that is used to encrypt rectangular portions of a bitmap. It can also be used to encrypt the entire bitmap.
The encrypt object is useful for encrypting portions of a bitmap. After encrypting, the scrambled bitmap cannot easily be unscrambled without the associated annotation file. The scrambling can be removed by using the associated annotation file, or by using automation mode to manually change the encryptor to a decryptor, position it correctly, and setting the key appropriately.
In design mode, create the encrypt object by selecting the Encrypt tool and then clicking and dragging the mouse to create the rectangular encrypt object. Then while the object is selected, right-click the object and select the Encrypt Properties menu item, enter the key in the Key field on the Encrypt tab of the Encrypt Properties dialog that appears, and then click Apply.
After setting the key you can right-click the object and select the Apply Encryptor option to scramble the pixels underneath the object. In design mode, the encrypt object is visible but partially transparent to show the part of the bitmap that it covers.
In run mode, the encrypt object is invisible. In run mode, if an encrypt object (state encryptor) has been applied to the bitmap, the pixels underneath the encryptor's location are physically scrambled in a manner that depends upon the key used when the encrypt object was created.
An encrypt object has two pictures--one for when it is an encryptor (Primary), and one for when it is a decryptor (Secondary). In design mode you can change the pictures used by the automation object on the Pictures tab of the Encrypt Properties dialog (or in the code set the PrimaryPicture property and the SecondaryPicture property). The default picture for the encryptor is shown in the following figure:
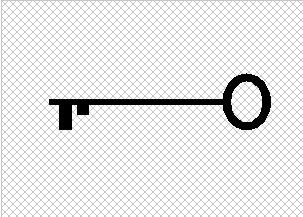
The default picture for the decryptor is shown in the following figure:
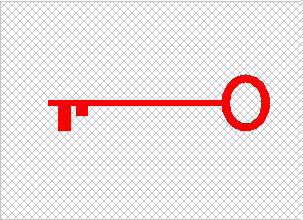
If you have one or more encrypt objects selected and you change the "pictures" then the encryptor picture changes for all of the selected encrypt objects. Overlapping regions can be encrypted. When encrypting overlapping regions, note the following points:
- All annotation objects have an order in which they are drawn (the Z-order).
- The encryptors are encrypted from the front of the Z-order to the back.
- Those that are drawn first are encrypted first.
- Those that are drawn last ("on top" of other encryptors) are encrypted last.
- The Z-order can be changed through automation by right-clicking and choosing "Bring To Front" or "Send To Back".
- The decryptors are decrypted in reverse order of the encryptors.
After creating an encrypt object by designating its key and location, you must call Apply to apply the encrypt object. Once applied, the portion of the bitmap under the encrypt object becomes scrambled, and the encrypt object changes state to become a decryptor. Using different keys before calling this function gives different scrambling patterns The decryptor state differs from the encryptor state in that a decryptor cannot be moved, and cannot be changed to an encryptor. The scrambling can be removed by calling Apply on the decryptor with the appropriate arguments. If successful, the decryptor state changes to encryptor. An encrypt object in that encrytpor state can be moved, can have its key changed, and can be changed to a decryptor.
When a bitmap that has had portion(s) of the bitmap encrypted is saved, the encryption information is saved with the rest of the annotation information in the associated annotation information file. In design mode, you can click on the object with the right mouse button to do the following:
- Apply an Encryptor.
- Apply a Decryptor.
- Access the Encrypt Properties dialog box.
In design mode, access the Audio Properties dialog box to do the following:
- Change the name properties.
- Set and manage hyperlink properties for an object or group of objects. Note: The actual management of a hyperlink must be done through low-level implementation. Only the Menu Item "Hyperlink" and an associated event are provided through the automation object. For more information, refer to Implementing Annotation Hyperlinks.
- Change the Encrypt properties.
- Change the pictures used for the Encryptor and Decryptor and set their properties.
For more information, refer to AnnEncryptObject.
Go to the Top of this topic.
 Text Pointer Tool
Text Pointer Tool
The
AnnTextPointerObject annotation object is a rectangle with a line that starts from one of the four corners of the bounding rectangle. The other endpoint of the line can be moved to point to anything on the underlying image. The rectangle contains a character string with font properties. The text will wrap on word breaks within the object's specified rectangle. This extra endpoint may or may not be fixed. In design mode, click and drag to specify the rectangle in the current window. After letting up on the mouse button, the rectangle is specified. Moving the mouse now specifies the line, with a final mouse click defining the line. Holding down the Shift key while drawing the rectangle will make the text annotation square. Holding down the Shift Key will snap the line to angles of 45 degrees. After the text pointer is defined, a dialog box then lets the user enter the text. As soon as the Text object is created, the text will be highlighted. The text may be edited immediately. When moving a text pointer, the pointer endpoint of the line can remain fixed, or move with the rest of the text pointer. To change this setting in automation mode, select or deselect the Fixed Pointer check box on the Text tab of the Text Pointer Properties dialog box.In design mode, you can click on the object with the right mouse button to do the following:
- Select or deselect the Fixed Pointer option.
- Access the Text Pointer Properties dialog box.
In design mode, access the Text Pointer Properties dialog box to do the following:
- Change the name properties.
- Set and manage hyperlink properties for an object or group of objects. Note: The actual management of a hyperlink must be done through low-level implementation. Only the Menu Item "Hyperlink" and an associated event are provided through the automation object. For more information, refer to Implementing Annotation Hyperlinks.
- Edit the text and its characteristics.
- Change the pen and its characteristics (line width and style properties).
- Change the brush and its characteristics (foreground color and type).
- Change the font selection and font characteristics.
For more information, refer to
AnnTextPointerObject.
Go to the Top of this topic.
 Polyline Tool
Polyline Tool
The
AnnPolylineObject annotation object is an array of points that create a sequence of joined lines. In design mode, each line segment is formed with a mouse click, and the object is completed on a double-click. In run mode, the mouse pointer changes to a hand when it is over the object. In run mode, clicking on the object fires the
Run event. You can add code to process the event. (The example program merely pops up a message box.)
- Delete or Add a Control Point.
- Access the Polyline Properties dialog box.
In design mode, access the Polyline Properties dialog box to do the following:
- Change the name properties.
- Set and manage hyperlink properties for an object or group of objects. Note: The actual management of a hyperlink must be done through low-level implementation. Only the Menu Item "Hyperlink" and an associated event are provided through the automation object. For more information, refer to Implementing Annotation Hyperlinks.
- Change the pen and its characteristics (line width and style properties).
- Change the gap between control points.
For more information, refer to
AnnPolylineObject.
Go to the Top of this topic.
 Video Tool
Video Tool
The
AnnVideoObject annotation object is a rectangle containing a scaled image that can be activated to play an AVI file or capture a multimedia file. With the automated functions, in design mode, the user clicks and drags to specify the rectangle in the current window. Holding down the Shift key while drawing the rectangle will make the video annotation square. A dialog box then lets the user specify the preferred options. In run mode, clicking on the icon plays the AVI file.
In design mode, click on the object with the right mouse button to do the following:
- Change the name properties.
- Set and manage hyperlink properties for an object or group of objects. Note: The actual management of a hyperlink must be done through low-level implementation. Only the Menu Item "Hyperlink" and an associated event are provided through the automation object. For more information, refer to Implementing Annotation Hyperlinks.
- Change the fill mode.
- Change the foreground and background colors.
- Change the font selection and font characteristics.
- Set the video file.
- Perform a capture.
- Change the fixed properties.
For low-level implementation details, refer to
AnnVideoObject.
Go to the Top of this topic.
 Audio Clip Tool
The AnnAudioObject annotation object is a rectangle containing a scaled image that can be activated to play a WAV file. In design mode, you can click and drag to specify the rectangle in the current window. You can then use the Properties dialog to specify the WAV file. In run mode the mouse pointer changes to a hand when it is over the object, and clicking on the object plays the WAV file. In design mode, you can click on the object with the right mouse button to do the following:
Audio Clip Tool
The AnnAudioObject annotation object is a rectangle containing a scaled image that can be activated to play a WAV file. In design mode, you can click and drag to specify the rectangle in the current window. You can then use the Properties dialog to specify the WAV file. In run mode the mouse pointer changes to a hand when it is over the object, and clicking on the object plays the WAV file. In design mode, you can click on the object with the right mouse button to do the following:
 Button Tool
The AnnButtonObject annotation object is an image of a standard Windows button that can be activated. In design mode, you can click and drag to specify the size of the button in the current window. In run mode the mouse pointer changes to a hand when it is over the button, and clicking on the button fires the Run event. You can add code to process the event. (The example program merely displays a message box.) In design mode, you can click on the object with the right mouse button to do the following:
Button Tool
The AnnButtonObject annotation object is an image of a standard Windows button that can be activated. In design mode, you can click and drag to specify the size of the button in the current window. In run mode the mouse pointer changes to a hand when it is over the button, and clicking on the button fires the Run event. You can add code to process the event. (The example program merely displays a message box.) In design mode, you can click on the object with the right mouse button to do the following:
 Cross Product Tool
The AnnCrossProductObject annotation object consists of two simple lines intersecting at right angles. With the automated functions, in design mode the cross product is started on a mouse-down and completed on a mouse-up. In run mode the mouse pointer changes to a hand when it is over the object, and clicking on the object fires the Run event. You can add code to process the event. (The example program merely displays a message box.) Note that with the automated functions, it is possible to calibrate an AnnCrossProductObject annotation object by drawing an AnnRulerObject annotation object and calibrating it so it displays a specified length. For more information, refer to Calibrating Ruler Annotation Objects. In design mode, you can click on the object with the right mouse button to do the following:
Cross Product Tool
The AnnCrossProductObject annotation object consists of two simple lines intersecting at right angles. With the automated functions, in design mode the cross product is started on a mouse-down and completed on a mouse-up. In run mode the mouse pointer changes to a hand when it is over the object, and clicking on the object fires the Run event. You can add code to process the event. (The example program merely displays a message box.) Note that with the automated functions, it is possible to calibrate an AnnCrossProductObject annotation object by drawing an AnnRulerObject annotation object and calibrating it so it displays a specified length. For more information, refer to Calibrating Ruler Annotation Objects. In design mode, you can click on the object with the right mouse button to do the following:
 Ellipse Tool
The AnnEllipseObject annotation object is a simple ellipse. In design mode, you click and drag to specify the ellipse in the current window. In run mode the mouse pointer changes to a hand when it is over the object, and clicking on the object fires the Run event. You can add code to process the event. (The example program merely displays a message box.) In design mode, you can click on the object with the right mouse button to do the following:
Ellipse Tool
The AnnEllipseObject annotation object is a simple ellipse. In design mode, you click and drag to specify the ellipse in the current window. In run mode the mouse pointer changes to a hand when it is over the object, and clicking on the object fires the Run event. You can add code to process the event. (The example program merely displays a message box.) In design mode, you can click on the object with the right mouse button to do the following:
 Freehand Hot Spot Tool
The AnnFreehandHotspotObject annotation object is an array of points that creates a sequence of joined lines. With the automated functions, in design mode, each line segment is formed with a mouse move when the left button is down, and the object is completed on a mouse up. In run mode, the object is transparent, but the mouse pointer changes to a hand when it is over the object. In run mode, clicking on the hotspot fires the Run event. You can add code to process the event. (The example program merely displays a message box.) In design mode, you can click on the object with the right mouse button to do the following:
Freehand Hot Spot Tool
The AnnFreehandHotspotObject annotation object is an array of points that creates a sequence of joined lines. With the automated functions, in design mode, each line segment is formed with a mouse move when the left button is down, and the object is completed on a mouse up. In run mode, the object is transparent, but the mouse pointer changes to a hand when it is over the object. In run mode, clicking on the hotspot fires the Run event. You can add code to process the event. (The example program merely displays a message box.) In design mode, you can click on the object with the right mouse button to do the following:
 Highlight Tool
The AnnHiliteObject annotation object is a rectangle with default properties that are appropriate for highlighting an area. In design mode, you can click and drag to specify the rectangle in the current window. In run mode, the mouse pointer changes to a hand when it is over the object, and clicking on the hilite object fires the Run event. You can add code to process the event. (The example program merely displays a message box.) In design mode, you can click on the object with the right mouse button to do the following:
Highlight Tool
The AnnHiliteObject annotation object is a rectangle with default properties that are appropriate for highlighting an area. In design mode, you can click and drag to specify the rectangle in the current window. In run mode, the mouse pointer changes to a hand when it is over the object, and clicking on the hilite object fires the Run event. You can add code to process the event. (The example program merely displays a message box.) In design mode, you can click on the object with the right mouse button to do the following:
 Hotspot Tool
The AnnHotspotObject annotation object is a rectangle with a scaled picture that is displayed whenever the annotation is in design mode. In design mode, you can click and drag to specify the rectangle in the current window. In run mode, the object is transparent but the mouse pointer changes to a hand when it is over the object, and clicking on the hotspot fires the Run event. You can add code to process the event. (The example program merely displays a message box.) In design mode, you can click on the object with the right mouse button to do the following:
Hotspot Tool
The AnnHotspotObject annotation object is a rectangle with a scaled picture that is displayed whenever the annotation is in design mode. In design mode, you can click and drag to specify the rectangle in the current window. In run mode, the object is transparent but the mouse pointer changes to a hand when it is over the object, and clicking on the hotspot fires the Run event. You can add code to process the event. (The example program merely displays a message box.) In design mode, you can click on the object with the right mouse button to do the following:
 Line Tool
The AnnLineObject annotation object is a simple Line. In design mode, the line is formed with a mouse move when the left button is down, and the object is completed on a mouse up. In run mode, the mouse pointer changes to a hand when it is over the object, and clicking on the line fires the Run event. You can add code to process the event. (The example program merely displays a message box.) In design mode, you can click on the object with the right mouse button to do the following:
Line Tool
The AnnLineObject annotation object is a simple Line. In design mode, the line is formed with a mouse move when the left button is down, and the object is completed on a mouse up. In run mode, the mouse pointer changes to a hand when it is over the object, and clicking on the line fires the Run event. You can add code to process the event. (The example program merely displays a message box.) In design mode, you can click on the object with the right mouse button to do the following:
 Note Tool
The AnnNoteObject annotation object is a rectangle with a shadow border and a colored background (yellow by default). It contains a character string with font properties. The text will wrap on word breaks within the object's specified rectangle. In design mode, you can click and drag to specify the rectangle in the current window. You can then use the Note Properties dialog box to enter text. In run mode, the mouse pointer changes to a hand when it is over the object, and clicking on the note object fires the Run event. You can add code to process the event. (The example program merely displays a message box.) In design mode, you can click on the object with the right mouse button to do the following:
Note Tool
The AnnNoteObject annotation object is a rectangle with a shadow border and a colored background (yellow by default). It contains a character string with font properties. The text will wrap on word breaks within the object's specified rectangle. In design mode, you can click and drag to specify the rectangle in the current window. You can then use the Note Properties dialog box to enter text. In run mode, the mouse pointer changes to a hand when it is over the object, and clicking on the note object fires the Run event. You can add code to process the event. (The example program merely displays a message box.) In design mode, you can click on the object with the right mouse button to do the following:
 Point Tool
The AnnPointObject annotation object is a single point. With the automated functions, in design mode, each point is formed with a mouse click. This object works two ways: If the object has a valid image, in run mode the object draws the picture centered around its point. If there is no image, in run mode the object draws an ellipse using its pen and brush. In run mode, the mouse pointer changes to a hand when it is over the object, and clicking on the point object fires the Run event. You can add code to process the event. (The example program merely displays a message box.) In design mode, you can click on the object with the right mouse button to do the following:
Point Tool
The AnnPointObject annotation object is a single point. With the automated functions, in design mode, each point is formed with a mouse click. This object works two ways: If the object has a valid image, in run mode the object draws the picture centered around its point. If there is no image, in run mode the object draws an ellipse using its pen and brush. In run mode, the mouse pointer changes to a hand when it is over the object, and clicking on the point object fires the Run event. You can add code to process the event. (The example program merely displays a message box.) In design mode, you can click on the object with the right mouse button to do the following:
 Pointer Tool
The AnnPointerObject annotation object is defined by two points, with the an arrow at the first point. In design mode, the line is formed with a mouse move when the left button is down, and the object is completed on a mouse up. In run mode, the mouse pointer changes to a hand when it is over the object, and clicking on the line fires the Run event. You can add code to process the event. (The example program merely displays a message box.) In design mode, you can click on the object with the right mouse button to do the following:
Pointer Tool
The AnnPointerObject annotation object is defined by two points, with the an arrow at the first point. In design mode, the line is formed with a mouse move when the left button is down, and the object is completed on a mouse up. In run mode, the mouse pointer changes to a hand when it is over the object, and clicking on the line fires the Run event. You can add code to process the event. (The example program merely displays a message box.) In design mode, you can click on the object with the right mouse button to do the following:
 Polygon Tool
The AnnPolygonObject annotation object is an array of points that define the vertices of a polygon. In design mode, each line segment is formed with a mouse click, and the object is completed on a double-click. In run mode, the mouse pointer changes to a hand when it is over the object, and clicking on the object fires the Run event. You can add code to process the event. (The example program merely displays a message box.)
Polygon Tool
The AnnPolygonObject annotation object is an array of points that define the vertices of a polygon. In design mode, each line segment is formed with a mouse click, and the object is completed on a double-click. In run mode, the mouse pointer changes to a hand when it is over the object, and clicking on the object fires the Run event. You can add code to process the event. (The example program merely displays a message box.)
 Polyline (Freehand Line) Tool
The AnnPolylineObject freehand annotation object is an array of points that create a sequence of joined lines. In design mode, each line segment is formed with a mouse move event when the left button is down, and the object is completed on a mouse up event. In run mode, the mouse pointer changes to a hand when it is over the object, and clicking on the object fires the Run event. You can add code to process the event. (The example program merely displays a message box.) In design mode, you can click on the object with the right mouse button to do the following:
Polyline (Freehand Line) Tool
The AnnPolylineObject freehand annotation object is an array of points that create a sequence of joined lines. In design mode, each line segment is formed with a mouse move event when the left button is down, and the object is completed on a mouse up event. In run mode, the mouse pointer changes to a hand when it is over the object, and clicking on the object fires the Run event. You can add code to process the event. (The example program merely displays a message box.) In design mode, you can click on the object with the right mouse button to do the following:
 Protractor Tool
The AnnProtractorObject annotation object consists of two simple lines joined at a vertex to create an angle. With the automated functions, the first line of the protractor is started on a mouse-down and completed on a second mouse-down. The second line is completed on a third mouse-down. The center is the point created with the first mouse-down. In run mode, the mouse pointer changes to a hand when it is over the object, and clicking on the object fires the Run event. You can add code to process the event. (The example program merely displays a message box.) Note that with the automated functions, it is possible to calibrate an AnnProtractorObject annotation object by drawing an AnnRulerObject annotation object and calibrating it so it displays a specified length. For more information, refer to Calibrating Ruler Annotation Objects. In design mode, you can click on the object with the right mouse button to do the following:
Protractor Tool
The AnnProtractorObject annotation object consists of two simple lines joined at a vertex to create an angle. With the automated functions, the first line of the protractor is started on a mouse-down and completed on a second mouse-down. The second line is completed on a third mouse-down. The center is the point created with the first mouse-down. In run mode, the mouse pointer changes to a hand when it is over the object, and clicking on the object fires the Run event. You can add code to process the event. (The example program merely displays a message box.) Note that with the automated functions, it is possible to calibrate an AnnProtractorObject annotation object by drawing an AnnRulerObject annotation object and calibrating it so it displays a specified length. For more information, refer to Calibrating Ruler Annotation Objects. In design mode, you can click on the object with the right mouse button to do the following:
 Rectangle Tool
The AnnRectangleObject annotation object is a simple rectangle. In design mode, you can click and drag to specify the rectangle in the current window. In run mode, the mouse pointer changes to a hand when it is over the object, and clicking on the object fires the Run event. You can add code to process the event. (The example program merely displays a message box.) In design mode, you can click on the object with the right mouse button to do the following:
Rectangle Tool
The AnnRectangleObject annotation object is a simple rectangle. In design mode, you can click and drag to specify the rectangle in the current window. In run mode, the mouse pointer changes to a hand when it is over the object, and clicking on the object fires the Run event. You can add code to process the event. (The example program merely displays a message box.) In design mode, you can click on the object with the right mouse button to do the following:
 Redaction Tool
The AnnRedactionObject annotation object is a rectangle with default properties that are appropriate for blacking out an area. In design mode, you can click and drag to specify the rectangle in the current window. In run mode, the mouse pointer changes to a hand when it is over the object, and clicking on the object fires the Run event. You can add code to process the event. (The example program merely displays a message box.) In design mode, you can click on the object with the right mouse button to do the following:
Redaction Tool
The AnnRedactionObject annotation object is a rectangle with default properties that are appropriate for blacking out an area. In design mode, you can click and drag to specify the rectangle in the current window. In run mode, the mouse pointer changes to a hand when it is over the object, and clicking on the object fires the Run event. You can add code to process the event. (The example program merely displays a message box.) In design mode, you can click on the object with the right mouse button to do the following:
 Rubber Stamp Tool
The AnnRubberStampObject annotation object is an object that can use any of many predefined metafiles. Starting with Version 14.5 it is possible to choose between the original set and a new set of default images. In design mode of the automation, choose Annotations -> Behavior - Use New Rubber Stamp Pictures to toggle between the two sets of images. For more information, refer to New Annotation Features of Version 14.5. In design mode, you can click and drag to specify the rectangle in the current window. In run mode, the mouse pointer changes to a hand when it is over the object, and clicking on the object fires the Run event. You can add code to process the event. (The example program merely displays a message box.) In design mode, you can click on the object with the right mouse button to do the following:
Rubber Stamp Tool
The AnnRubberStampObject annotation object is an object that can use any of many predefined metafiles. Starting with Version 14.5 it is possible to choose between the original set and a new set of default images. In design mode of the automation, choose Annotations -> Behavior - Use New Rubber Stamp Pictures to toggle between the two sets of images. For more information, refer to New Annotation Features of Version 14.5. In design mode, you can click and drag to specify the rectangle in the current window. In run mode, the mouse pointer changes to a hand when it is over the object, and clicking on the object fires the Run event. You can add code to process the event. (The example program merely displays a message box.) In design mode, you can click on the object with the right mouse button to do the following:
 Ruler Tool
The AnnRulerObject annotation object is a line marked off in units that can be used to measure the distance between two points on the image on which it lies. In design mode, the ruler is formed with a mouse move when the left button is down, and the object is completed on a mouse up. In run mode, the mouse pointer changes to a hand when it is over the object, and clicking on the ruler fires the Run event. You can add code to process the event. (The example program merely displays a message box.) In design mode, you can click on the object with the right mouse button to do the following:
Ruler Tool
The AnnRulerObject annotation object is a line marked off in units that can be used to measure the distance between two points on the image on which it lies. In design mode, the ruler is formed with a mouse move when the left button is down, and the object is completed on a mouse up. In run mode, the mouse pointer changes to a hand when it is over the object, and clicking on the ruler fires the Run event. You can add code to process the event. (The example program merely displays a message box.) In design mode, you can click on the object with the right mouse button to do the following:
 Selection Pointer Tool
The selection pointer is the mouse pointer used to select and manipulate annotation objects when in design mode. With the selection pointer, you can select one or more objects as follows:
Selection Pointer Tool
The selection pointer is the mouse pointer used to select and manipulate annotation objects when in design mode. With the selection pointer, you can select one or more objects as follows:
 Stamp Tool
The AnnStampObject annotation object can be a bitmap image or a text string in a rectangular frame. In design mode, you can click and drag to specify a rectangle. Then, if you specify a text string, the text is centered in the rectangle. If you specify a bitmap, the bitmap is scaled to fit the rectangle. In run mode, the mouse pointer changes to a hand when it is over the object, and clicking on the object fires the Run event. You can add code to process the event. (The example program merely displays a message box.) In design mode, you can click on the object with the right mouse button to do the following:
Stamp Tool
The AnnStampObject annotation object can be a bitmap image or a text string in a rectangular frame. In design mode, you can click and drag to specify a rectangle. Then, if you specify a text string, the text is centered in the rectangle. If you specify a bitmap, the bitmap is scaled to fit the rectangle. In run mode, the mouse pointer changes to a hand when it is over the object, and clicking on the object fires the Run event. You can add code to process the event. (The example program merely displays a message box.) In design mode, you can click on the object with the right mouse button to do the following:
 Text Tool
The AnnTextObject annotation object is a rectangle containing a character string with font properties. The text will wrap on word breaks within the object's specified rectangle. In design mode, you can click and drag to specify the rectangle in the current window. A dialog box then lets you enter the text. In run mode, the mouse pointer changes to a hand when it is over the object, and clicking on the object fires the Run event. You can add code to process the event. (The example program merely displays a message box.) In design mode, you can click on the object with the right mouse button to do the following:
Text Tool
The AnnTextObject annotation object is a rectangle containing a character string with font properties. The text will wrap on word breaks within the object's specified rectangle. In design mode, you can click and drag to specify the rectangle in the current window. A dialog box then lets you enter the text. In run mode, the mouse pointer changes to a hand when it is over the object, and clicking on the object fires the Run event. You can add code to process the event. (The example program merely displays a message box.) In design mode, you can click on the object with the right mouse button to do the following:
 TextRollup Tool
The AnnTextRollupObject annotation object extends the AnnNoteObject by adding an Expanded property. When this property is set to true, the text rollup object looks and behaves like a normal note. When Expanded is set to false, the text rollup object collapses to display only one line of text. This saves space on the container surface. Like the AnnNoteObject, the AnnTextRollupObject is a rectangle with a shadow border and a colored background (yellow by default). It contains a character string with font properties. The text will wrap on word breaks within the object's specified rectangle. In design mode, you can click and drag to specify the rectangle in the current window. You can then use the Text Rollup Properties dialog box to enter text. In run mode, clicking on the object causes it to switch between the Expanded and the Collapsed display. In design mode, you can click on the object with the right mouse button to do the following:
TextRollup Tool
The AnnTextRollupObject annotation object extends the AnnNoteObject by adding an Expanded property. When this property is set to true, the text rollup object looks and behaves like a normal note. When Expanded is set to false, the text rollup object collapses to display only one line of text. This saves space on the container surface. Like the AnnNoteObject, the AnnTextRollupObject is a rectangle with a shadow border and a colored background (yellow by default). It contains a character string with font properties. The text will wrap on word breaks within the object's specified rectangle. In design mode, you can click and drag to specify the rectangle in the current window. You can then use the Text Rollup Properties dialog box to enter text. In run mode, clicking on the object causes it to switch between the Expanded and the Collapsed display. In design mode, you can click on the object with the right mouse button to do the following:
 Curve Tool
The AnnCurveObject annotation object is a sequence of points that are joined by cubic polynomials such that adjacent polynomials are continuous at the first and second derivatives. The result is a smooth, continuous curve going through all the points. In design mode, each curve is formed with a mouse click, and the object is completed on a double-click. In run mode, the mouse pointer changes to a hand when it is over the object, and clicking on the object fires the Run event. You can add code to process the event. (The example program merely displays a message box.) In design mode, you can click on the object with the right mouse button to do the following:
Curve Tool
The AnnCurveObject annotation object is a sequence of points that are joined by cubic polynomials such that adjacent polynomials are continuous at the first and second derivatives. The result is a smooth, continuous curve going through all the points. In design mode, each curve is formed with a mouse click, and the object is completed on a double-click. In run mode, the mouse pointer changes to a hand when it is over the object, and clicking on the object fires the Run event. You can add code to process the event. (The example program merely displays a message box.) In design mode, you can click on the object with the right mouse button to do the following:
 Closed Curve Tool
The AnnClosedCurveObject annotation object is a sequence of points that are joined by cubic polynomials such that adjacent polynomials are continuous at the first and second derivatives. Unlike the curve annotation object, the first and last endpoints are also joined by a curve. The result is a smooth, continuous closed curve going through all the points. In design mode, each curve is formed with a mouse click, and the object is completed on a double-click. In run mode, the mouse pointer changes to a hand when it is over the object, and clicking on the object fires the Run event. You can add code to process the event. (The example program merely displays a message box.) In design mode, you can click on the object with the right mouse button to do the following:
Closed Curve Tool
The AnnClosedCurveObject annotation object is a sequence of points that are joined by cubic polynomials such that adjacent polynomials are continuous at the first and second derivatives. Unlike the curve annotation object, the first and last endpoints are also joined by a curve. The result is a smooth, continuous closed curve going through all the points. In design mode, each curve is formed with a mouse click, and the object is completed on a double-click. In run mode, the mouse pointer changes to a hand when it is over the object, and clicking on the object fires the Run event. You can add code to process the event. (The example program merely displays a message box.) In design mode, you can click on the object with the right mouse button to do the following:
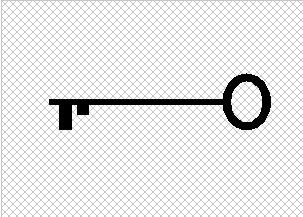
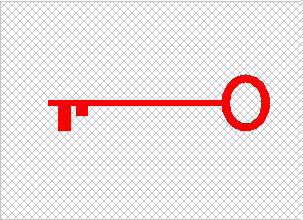
 Polyline Tool
The AnnPolylineObject annotation object is an array of points that create a sequence of joined lines. In design mode, each line segment is formed with a mouse click, and the object is completed on a double-click. In run mode, the mouse pointer changes to a hand when it is over the object. In run mode, clicking on the object fires the Run event. You can add code to process the event. (The example program merely pops up a message box.)
Polyline Tool
The AnnPolylineObject annotation object is an array of points that create a sequence of joined lines. In design mode, each line segment is formed with a mouse click, and the object is completed on a double-click. In run mode, the mouse pointer changes to a hand when it is over the object. In run mode, clicking on the object fires the Run event. You can add code to process the event. (The example program merely pops up a message box.)
 Video Tool
The AnnVideoObject annotation object is a rectangle containing a scaled image that can be activated to play an AVI file or capture a multimedia file. With the automated functions, in design mode, the user clicks and drags to specify the rectangle in the current window. Holding down the Shift key while drawing the rectangle will make the video annotation square. A dialog box then lets the user specify the preferred options. In run mode, clicking on the icon plays the AVI file.
In design mode, click on the object with the right mouse button to do the following:
Video Tool
The AnnVideoObject annotation object is a rectangle containing a scaled image that can be activated to play an AVI file or capture a multimedia file. With the automated functions, in design mode, the user clicks and drags to specify the rectangle in the current window. Holding down the Shift key while drawing the rectangle will make the video annotation square. A dialog box then lets the user specify the preferred options. In run mode, clicking on the icon plays the AVI file.
In design mode, click on the object with the right mouse button to do the following: