Image Manipulation and Analysis Tools
Image manipulation and analysis tools can be found on the Viewer tab. These tools can be used to improve the diagnostic quality of the image. In addition, if an X-ray is taken upside down or backwards, its orientation can be corrected using these tools. All effects can be performed without losing the original image.
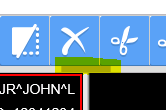
Use the Hide button to display or hide the Tools toolbar.

Use the Pan/Zoom tool to pan the image around the area of the screen. After clicking Pan/Zoom, click and hold the left mouse button down on the image, and drag to the area on the screen where the image should go.

Use the Zoom tool to zoom in on the image. After clicking Zoom, click and hold the left mouse button down, moving the mouse up or down to zoom in or zoom out.

Use the Magnify tool to magnify a square portion of the image. It is controlled by the position of the mouse. After clicking Magnify, click and hold the left mouse button on an image, moving the mouse to magnify different areas of the image.

Use the Stack tool to scroll through the slices of a multi-slice image. After clicking Stack, click and hold the left mouse button down, moving the mouse up or down to go through the slices.

Use the Window Level tool to adjust the brightness and contrast of an image. To apply this effect, click Window Level, then click on an image and hold the left mouse button down. Moving the mouse left and right adjusts the brightness. Moving the mouse up and down adjusts the contrast. To stop adjusting, release the left mouse button.
The Window Level tool is disabled when an image is first loaded. It becomes enabled after all the necessary Window Level data has been streamed from the server.

Use the Rotate Clockwise tool to rotate an image 90 degrees clockwise with each click.

Use the Rotate Counterclockwise tool to rotate an image 90 degrees counterclockwise with each click.

Use the Flip tool to flip the image (top to bottom) one time with each click.

Use the Reverse tool to reverse the image (left to right) one time with each click.

Use the Fit tool to restore an image that has been zoomed in to the size of the original frame holding the image. Click Fit while the image is displayed on the screen.

Use the One to One tool to zoom in (or out) on an image so that it is displayed at the same resolution as the screen. This provides the clearest quality. While an image is being displayed, click One to One.

Use the True Size tool to display an image using the screen dpi (96).

Use the Zoom In tool to zoom in on an image Click Zoom In each time you want to zoom in on the image displayed on the screen.

Use the Zoom Out tool to zoom out on an image. Click Zoom Out each time you want to zoom out on the image displayed on the screen.

Use the Toggle Tags tool to show or hide the tag information about the image displayed on the screen. Click it once to hide the tag information. Click again to display the tag information.

Use the Show DICOM tool to show or hide DICOM Tag information about the image displayed on the screen. This is a toggle. Click it once to display the DICOM tag information. Click again to hide the tag information.
