Adding a Client Configuration in the Storage Server
The DICOM Server button on the Control Panel of the Storage Server main window opens the Server Settings dialog with the DICOM Server branch selected in the tree view. The settings control how the DICOM Server is set up and operates. Perform the following steps to add a client to the storage server:
-
In the Control Panel of the main window of the Storage Server, click the DICOM Server button.
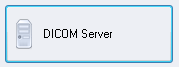
-
The Server Settings dialog appears. Expand the DICOM Server branch in the tree view and click Client Configuration to display the Clients list view.
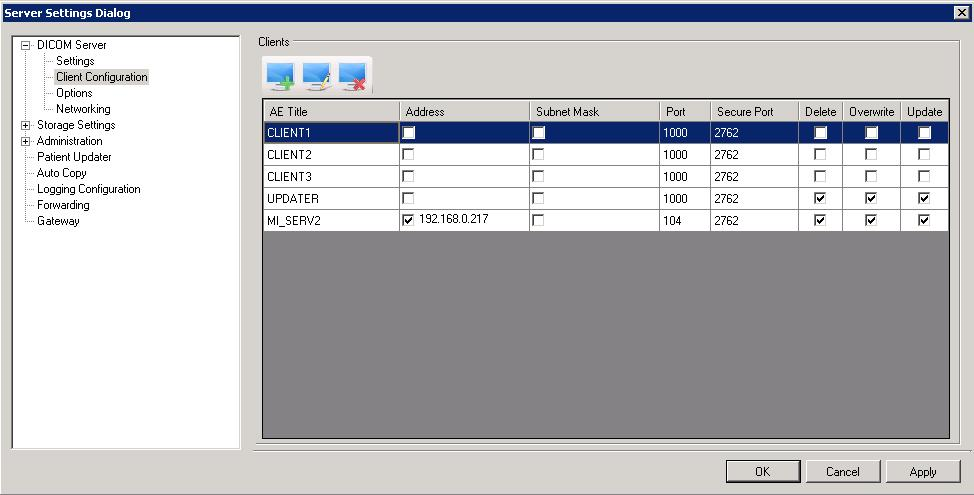
-
Click the Add Client button. (
)
-
The Add Client dialog appears. In the Add Client dialog, enter an AE Title for the workstation being added.

-
To only allow communication from a specific network location, enter the hostname or IP address of the workstation and select Verify Hostname/IP Address (and also the Subnet Mask when applicable).

-
Select either the Unsecure Port or Secure Port radio button, and enter the port number using the spin box.

-
Select the check boxes beside the permission levels to be granted to the client.

© 1991-2023 Apryse Sofware Corp. All Rights Reserved.
