Configuring Storage Server Forwarding DICOM Images
The forwarding feature allows the storage server to be configured so that stored DICOM images can be automatically archived or stored to another PACS server immediately or on a specified schedule. The schedule can be customized to forward all images in any date range, and can be set up to automatically repeat the forwarding at specified time intervals. After images have been forwarded, they can be automatically removed from the database (cleaning) after a specified hold interval (if desired) so that the storage server keeps only the most recent data online. Advanced features allow you to forward the same images to different servers, and connect to a PACS using a custom AE title.
-
On the main window of the destination's Storage Server (where images will be forwarded to), click the DICOM Server button:
When the Server Settings dialog appears, Expand the DICOM Server branch in the tree view and select Client Configuration.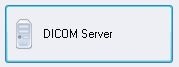
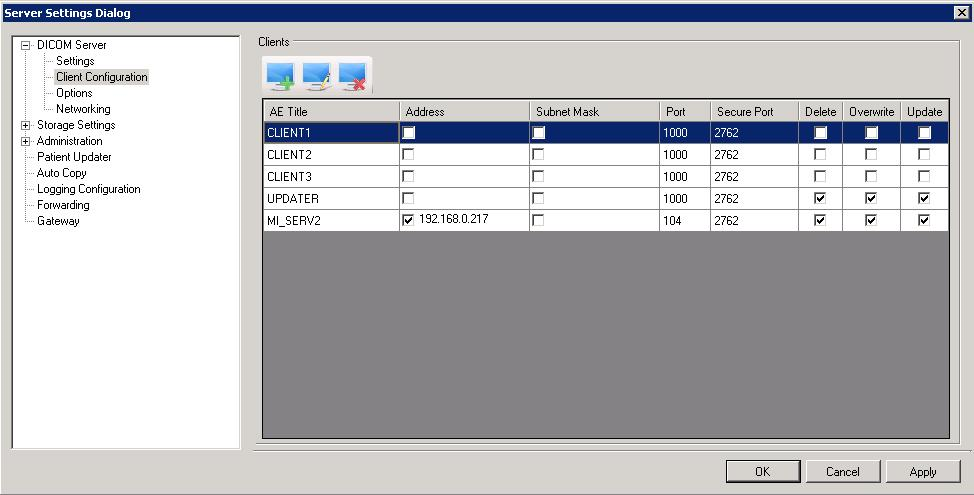
-
Click the Add Client button
When the Add Client dialog appears, add the Client AE and IP address configuration for the source Storage Server. When finished, click OK to close the dialog and return to the Server Settings dialog.
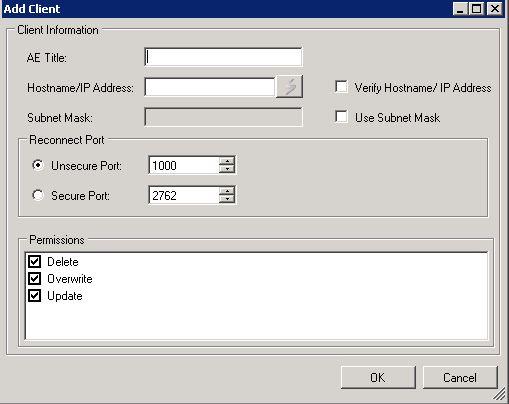
-
Repeat the first two steps, except work on the source Storage Server, and add the Client AE and IP address configuration for the destination Storage Server.
-
On the source Storage Server's main window, click the Forwarding button.
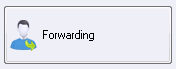
-
The Server Settings dialog appears displaying the Forwarding branch of the tree view. In the Options tab, select the Forward check box and set up the starting date and time as well as the repeat interval.
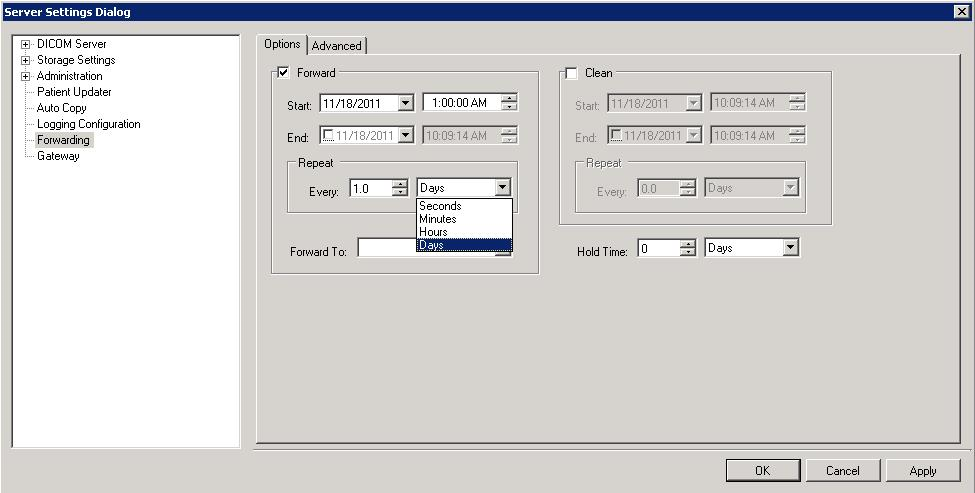
-
From the Forward To drop-down list, select the destination's Storage Server's AE title and click OK. Forwarding will automatically occur at the specified time.
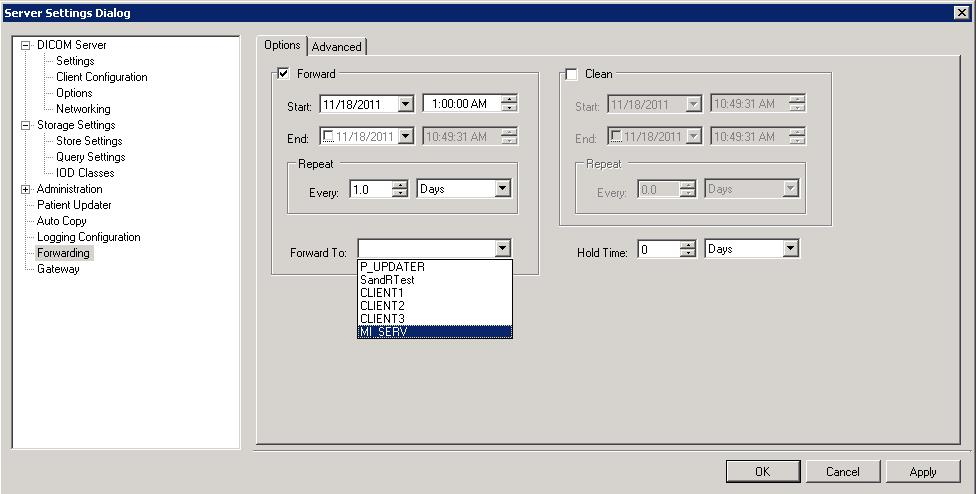
Using the Advanced Tab
Select the Use Custom AE Title check box to assign a custom AE title to the Forwarding function. If the check box is clear, the local Storage Server's AE title will be used. The Verify check box requires that the IP address of the local Storage Server be defined on the remote Storage Server receiving the images.
To manually forward images, select a destination Storage Server AE title from the Forward To drop-down list and click the Forward button.
To re-forward images, select a prior date range under Reset Forwarding and click the Reset button before clicking the Forward button.
To delete all previously forwarded image data sets, removing them from the local Storage Server, click the Clean button. After the data sets are deleted, the local Storage Server contains only the most recent data.
© 1991-2024 LEAD Technologies, Inc. All Rights Reserved.
