External Store Walk through
Note: for the remainder of the walk-through, it is assumed that the LEAD Sample External Store add-in has been configured, and is being used. However, you can use one or more of the other external store add-ins.
Step 1 - Setting up the LEAD Sample
- Start the StorageServerManagerDemo_Original.exe and login.
- Click the Database Manager tab to display the Database Manager
-
Click the Search button to display all images in the database. If you are running this for the first time, you should see two instances in the database (Patient ID 123431224) If you do not have these instances, you can import them by clicking the Add Dicom button (green plus).
-
The instances (1.dcm, 2.dcm) are located here:
C:\LEADTOOLS23\Examples\Medical\DotNet\PACSDatabaseConfigurationDemo\Resources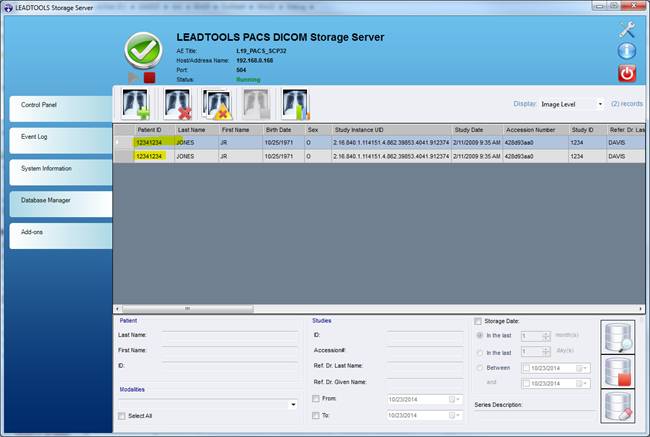
-
Click the blue arrow to start the DICOM listening service
-
Click the External Store button
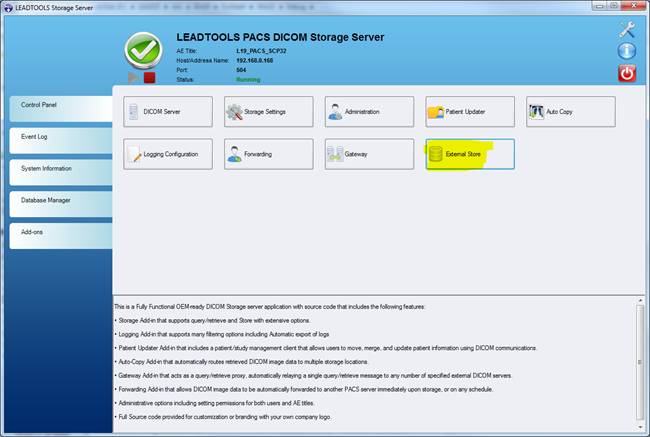
-
Select the LEAD Sample External Store Addin from the drop down list, and click the Apply button
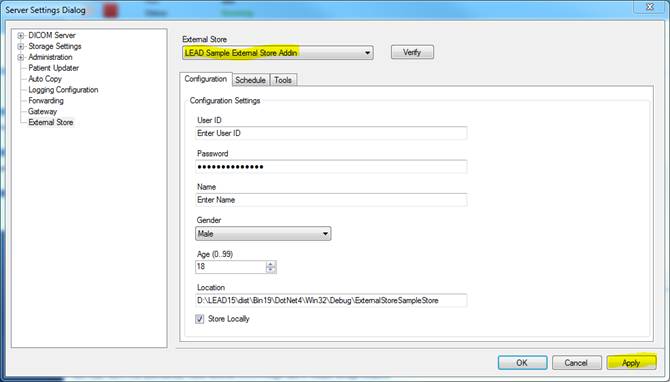
-
Click the Tools tab
-
Note that there are 2 datasets that are stored in the local database that can be sent to the cloud storage. This is because there are two DICOM datasets stored on the server, and these two datasets are stored locally. They do not yet exist on the LEAD External Cloud Storage. You can see where the datasets exist locally by viewing the Database Manager.
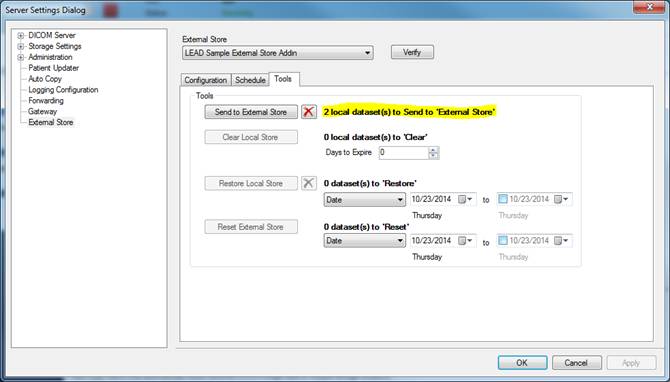
-
Close this tab, and open the Database Manager and click the search button.
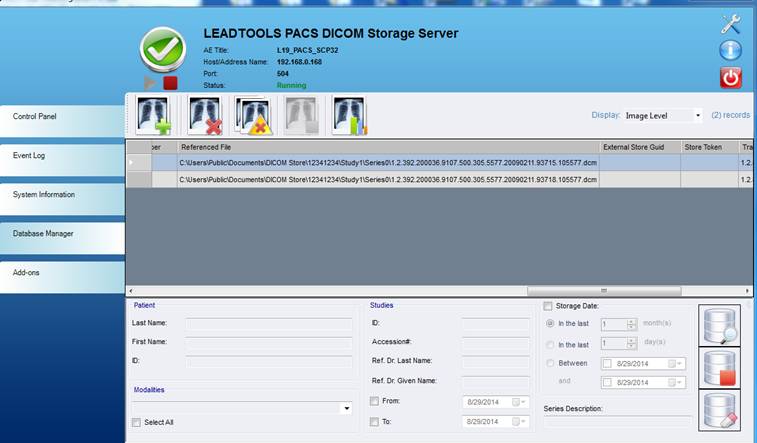
Some definitions:
-
Local Store
- The location where DICOM datasets are stored locally.
- This is typically a local hard drive, or local network drive
- On the database manager screen, the local store location for a particular DICOM dataset is shown in the Referenced File column
-
For example, the local store location for the first DICOM dataset can be seen in the screenshot above to be
- C:\Users\Public\Documents\DICOM Store\12341234\Study1\Series0\ 1.2.392.200036.9107.500.305.5577.20090211.93715.105577.dcm
-
External Store
- The location where DICOM datasets are stored externally
- This can be any location, but will typically be a cloud service
-
For the LEAD External Store add-in, the default location for the external store is
- C:\LEADTOOLS23\Bin\Dotnet4\Win32\ExternalStoreSampleStore
- This location can be different for each external store add-in
- For the Storage Server Atmos Cloud Storage addin, the external store is the Atmos Cloud
- For the Storage Server Azure Cloud Storage addin, the external store is the Azure Cloud.
-
On the database manager screen, the external store location is specified by two columns
-
External Store Guid
- the global unique identifier for the external store add-in
-
Store Token
- a value that can be used to retrieve the DICOM Dataset from the cloud
-
External Store Guid
How to determine if a DICOM dataset is in the Local Store and/or the External Store
- Start the StorageServerManagerDemo_Original.exe
- Click the Database Manager tab and click the search button.
-
Scroll to the right until the following headers appear in the ListView
- Referenced File
- External Store Guid
- Store Token
- The DICOM dataset is in the local store if the Referenced File column contains a value (i.e. non-empty)
- The DICOM dataset is in the global store if the External Store Guid and Store Token columns contain values (i.e. non-empty)
Examples:
-
The following shows a DICOM dataset that is in the local store, but not the external store.
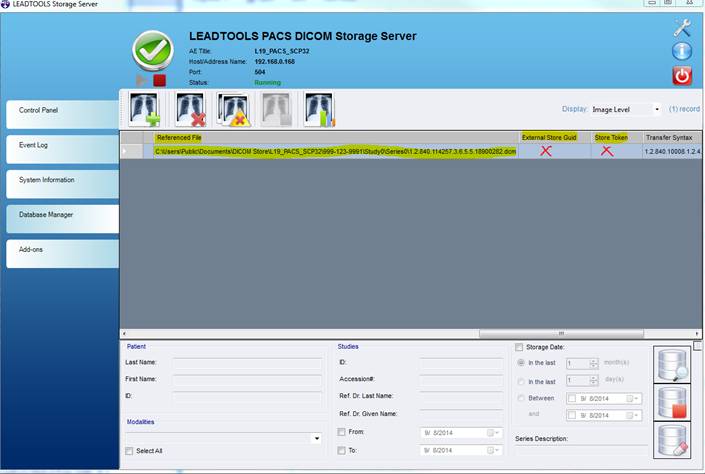
-
The following shows a DICOM dataset that is in the local store and in the external store.
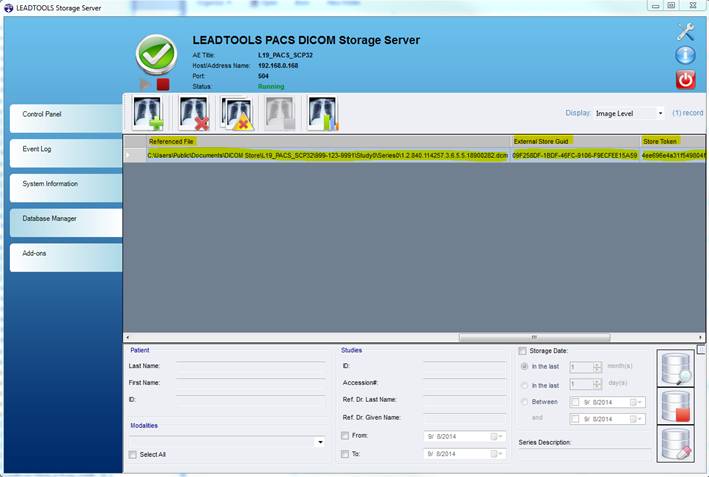
-
The following shows a DICOM dataset that is in not in the local store, but is in the external store
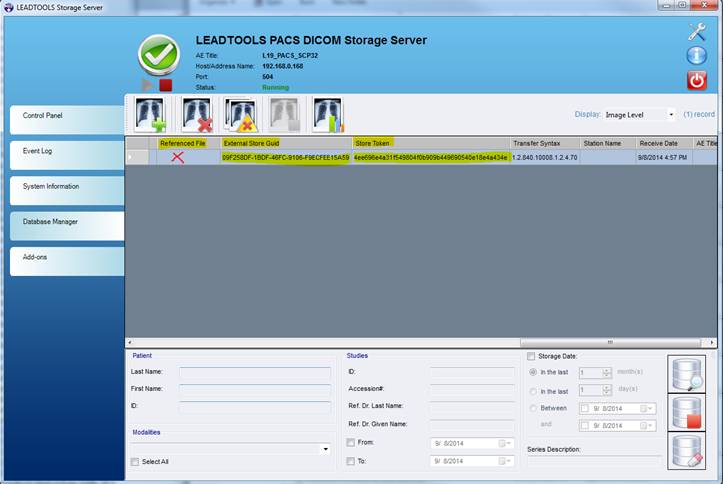
-
In the StorageServerManagerDemo_Original.exe, click the Database Manager tab, and then and click the Search button.
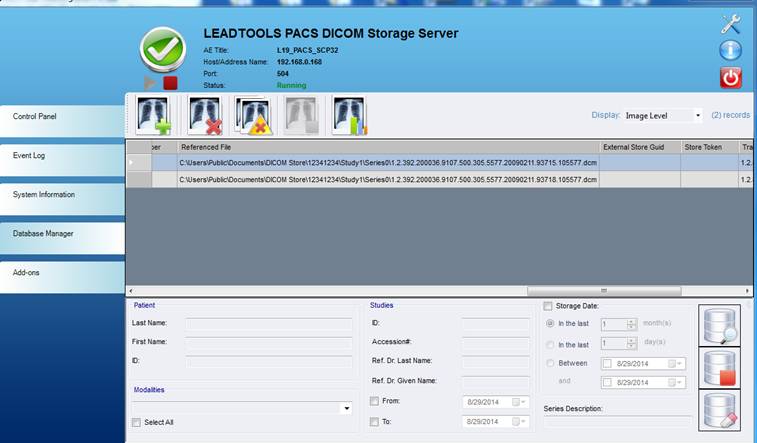
-
On the database manager screen, you can see there are two datasets and they are stored locally.
- We know there is a local copy because as described above, the Referenced File column shows the location of the local copy.
- There is NOT a copy in the cloud, because the External Store Guid and the Store Token are both empty.
- Once the datasets have been copied to the cloud, the External Store Guid and the Store Token will contain valid values.
Bring up the Tools menu of the External Store Settings
- Click on the Control Panel tab
- Click the External Store button
-
Click the Tools tab
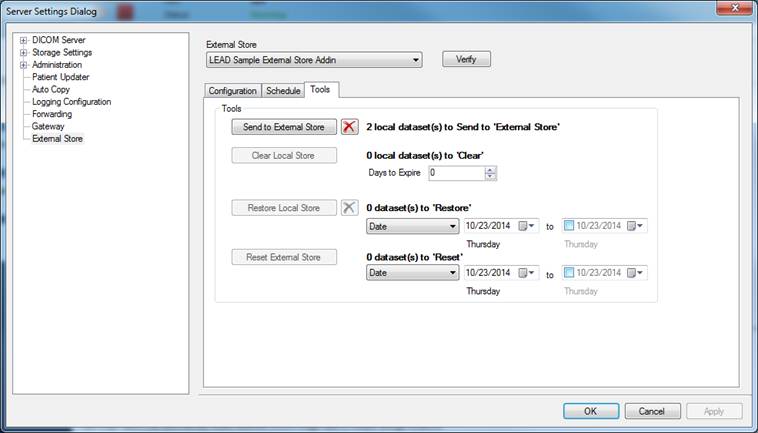
There are four buttons to manually control the local store/external store relationship.
-
Send to External Store
- Sends a copy of all DICOM datasets that are stored locally, but NOT stored externally
- Results in two copies of the dataset, one in the local store and one in the external store
-
Clear Local Store
- Removes the local copy of all DICOM datasets that have already been copied to the external store
- Results in one copy of the dataset, which is in the external store
- Local copies are not marked to be cleared, until the Hold Time has passed.
- The hold time can be set on the Schedule Tab of the External Store Settings
-
Restore Local Store
- Copies files from the external store back to the local store
- Results in two copies of the dataset, one in the local store and one in the external store
-
Reset External Store
- Marks the files in the external store as being overwritable,
- Does NOT External Store Guid and Store Token fields in the database
- Leaves two copies of the dataset - one in the local store, and one in the external store
- Allows you to again send the datasets to the external store, overwriting the already existing copies on the external store
