Get Started with the LEADTOOLS Videoconferencing Server Application
This tutorial shows how to configure and run the LEADTOOLS Videoconferencing Server application to capture and stream audio, video and text over TCP/IP connections. Multiple clients can connect to one server.
Note
The C++ source code of the application is installed with the main LEADTOOLS SDK setup.
| Overview | |
|---|---|
| Summary | This tutorial covers how to use the LEADTOOLS Videoconferencing Server Application. |
| Completion Time | 15 minutes |
| Platform | Windows C++ Application |
| Development License | Download LEADTOOLS |
Required Knowledge
Download and install the LEADTOOLS SDK and make sure that the license and key files are located in the <INSTALL_DIR>\LEADTOOLS23\Support\Common\License directory. For more details about setting the license, refer to the Add References and Set a License tutorial.
A LEADTOOLS product that supports video conferencing is needed, such as LEADTOOLS Streaming Module.
The LEADTOOLS Videoconferencing Server needs at least one video device or audio device installed on the system running it. When the LEADTOOLS Videoconferencing Server is installed, it loads the LEADTOOLS Screen Capture video device so there will always be at least one device available to use.
Configure The LEAD Videoconferencing Server
Start the Application
Run the LEADTOOLS Videoconferencing Server demo which is located in <INSTALL_DIR>\LEADTOOLS23\Bin\CDLL\x64\ltmmNetServer.exe
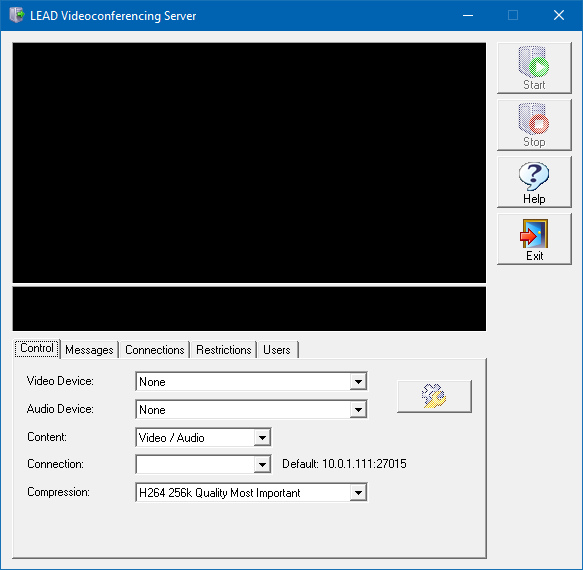
The application has five tabs:
- Control tab: Manages what is being streamed.
- Messages tab: Sends text messages to clients.
- Connections tab: Manages the connections with clients.
- Restrictions tab: Prevents specific IP addresses from making connections.
- Users tab: Manages usernames and passwords.
Configure the Control tab
Use this tab to manage what is being streamed and configure the following settings:
- Video Device: The video device for streaming. When the application loads, it determines which video devices are currently installed on the system and puts them in this drop-down list. In addition, the application loads the LEAD Screen Capture video device, which allows capture and transmission of desktop activities.
- Audio Device: The audio device for streaming. When the application loads, it determines which audio devices are currently installed on the system and puts them in this drop-down list.
- Content: The streams that will be transmitted. Options include Video / Audio, Video only, and Audio only. This is relevant for devices that have both audio and video streams connected. For those devices, the application will attempt to map audio from the video device when an audio option is selected.
- Connection: The IP address and port to which the server will transfer data. If left blank, The application uses the default IP address and port displayed to the right of this field.
- Compression: The compression used during streaming. The compression depends upon the speed of the connection, the faster the connection speed the better the image quality of the stream.
Configure the Restrictions tab
Use the Restrictions tab to block a specified client (IP address). To add an IP address to the Restrictions list, click the Add button to open an Add Restriction dialog box that allows entering the IP address of the client to be blocked. All connections through that IP address will be blocked as long as it is remains on the Restrictions list (regardless of the Username and Password used).
The restrictions list displays all IP addresses added by clicking the Add button, as well as IP addresses that were disconnected and blocked manually from the Connections tab.
Configure the Users tab
Manage the usernames and passwords from the Users tab. Each client that connects to the server needs to have a Username and a Password. If desired, multiple clients can use the same Username and Password.
To add a user, click the Add button on the User tab. When the Add User dialog box appears, enter the Username and Password in the entry fields and click OK to save your changes and close the dialog box. The new Username and Password will be added to the Users list.
To change the password for a selected Username, select the Username in the Users list and then click Password. Enter the new password in the Password entry field in the Change Password dialog box that appears, and click OK.
To remove a user from the list, select the username in the Users list and then click Remove. The Username and Password will be deleted from the Users list.
To disable security and allow any client to connect to the server without having set a username and a password, check the Allow Anonymous Connections box.
To enable RC4 encryption in the server, check the Use Encrypted Communications.
Run the LEAD Videoconferencing Server
Start the Stream
Click the Start button to begin the videoconferencing stream.
Unless Allow Anonymous Connections is enabled, only clients with a created username and password in the Connections tab will be able to connect to the server.
Manage Connections
Use the Connections tab to view and manage client connections. This tab displays a listing of the connections, listed by username, along with the associated connection IP Address and current State.
Disable (freeze) a connection with a client by selecting the username and then clicking the Disable button. To enable the connection again, select the username and click the Enable button.
It is also possible to disconnect a client. To do so, select an IP Address and click the Disconnect button. A message box appears that asks to block all future connection attempts from the selected IP address. If Yes is selected, the IP address is removed from the connections list and added to the restrictions list.
Send Messages
The Messages tab is divided into two parts: the viewing area, and the typing area. The viewing area displays all the text the server has sent. The typing area displays the text as it gets typed. To send a message, type the message in the typing area, click the button to send or press the enter key.
Wrap-Up
This tutorial shows how to configure and start the LEADTOOLS Videoconferencing Server demo and manage the connected clients.
