Highlight Words with the Document Analyzer - WinForms C# .NET 6
This tutorial shows how to highlight words in a loaded document using the DocumentAnalyzer class, according to a JSON ruleset, in a WinForms C# application.
| Overview | |
|---|---|
| Summary | This tutorial covers how to use LEADTOOLS Document Analyzer in a C# Windows WinForms Application. |
| Completion Time | 30 minutes |
| Visual Studio Project | Download tutorial project (4 KB) |
| Platform | WinForms C# Application |
| IDE | Visual Studio 2022 |
| Development License | Download LEADTOOLS |
Required Knowledge
Get familiar with the basic steps of creating a project by reviewing the Add References and Set a License and Display Files in the Document Viewer tutorials, before working on the Highlight Words with the Document Analyzer - WinForms C# tutorial.
Create the Project and Add LEADTOOLS References
Start with a copy of the project created in the Display Files in the Document Viewer tutorial. If you don't have that project, follow the steps in that tutorial to create it.
The references needed depend upon the purpose of the project. References can be added by one or the other of the following two methods (but not both). For this project, the following references are needed:
If NuGet references are used, this tutorial requires the following NuGet packages:
Leadtools.Annotations.WinformsLeadtools.Document.SdkLeadtools.Document.Viewer.WinFormsNewtonsoft.Json
If local DLL references are used, the following DLLs are needed. The DLLs are located at <INSTALL_DIR>\LEADTOOLS23\Bin\net:
Leadtools.Annotations.Automation.dllLeadtools.Annotations.Engine.dllLeadtools.Annotations.WinForms.dllLeadtools.Caching.dllLeadtools.Controls.WinForms.dllLeadtools.Core.dllLeadtools.dllLeadtools.Document.Analytics.dllLeadtools.Document.Pdf.dllLeadtools.Document.Unstructured.dllLeadtools.Document.Viewer.WinForms.dllLeadtools.Document.dllLeadtools.Ocr.LEADEngine.dllLeadtools.Ocr.dll
For a complete list of which DLLs are required for specific features, refer to Files to be Included in your Application.
Set the License File
The License unlocks the features needed for the project. It must be set before any toolkit function is called. For details, including tutorials for different platforms, refer to Setting a Runtime License.
There are two types of runtime licenses:
- Evaluation license, obtained at the time the evaluation toolkit is downloaded. It allows the toolkit to be evaluated.
- Deployment license. If a Deployment license file and developer key are needed, refer to Obtaining a License.
Note: Adding LEADTOOLS NuGet and local references and setting a license are covered in more detail in the Add References and Set a License tutorial.
Initialize the Document Viewer to use Automated Annotations
With the project created, references added, license set, and code from the Display Files in the Document Viewer tutorial added, coding can begin.
In the Solution Explorer, open Form1.cs. Right-click on the Design Window and select View Code, or press F7, to bring up the code behind the Form. Add the following statements to the using block at the top:
using Leadtools;using Leadtools.Document;using Leadtools.Caching;using Leadtools.Document.Viewer;using Leadtools.Controls;using Leadtools.Annotations.Engine;using Leadtools.Annotations.Automation;using Leadtools.Annotations.WinForms;using Leadtools.Document.Data;using Leadtools.Document.Analytics;using Leadtools.Document.Unstructured;
In the InitDocumentViewer() method, change createOptions.UseAnnotations value to true.
var createOptions = new DocumentViewerCreateOptions();// Set the UI part where the Document Viewer is displayedcreateOptions.ViewContainer = this.Controls.Find("docViewerPanel", false)[0];// Set the UI part where the Thumbnails are displayedcreateOptions.ThumbnailsContainer = this.Controls.Find("thumbPanel", false)[0];// Enable using annotationscreateOptions.UseAnnotations = true;// Now create the viewerdocumentViewer = DocumentViewerFactory.CreateDocumentViewer(createOptions);
Add the following lines of code to initialize the Automation Manager and Automation Manager Helper:
var automationManager = _documentViewer.Annotations.AutomationManager;var automationManagerHelper = new AutomationManagerHelper(automationManager);
Add the Analyze Button
Use the code below in the InitUI() method to add an Analyze Button.
var analyzeButton = new Button();analyzeButton.Name = "analyzeButton";analyzeButton.Text = "&Analyze";analyzeButton.Location = new System.Drawing.Point(loadButton.Location.X + loadButton.Width, loadButton.Location.Y);analyzeButton.Click += (sender, e) => AnalyzeDocument(analyzeButton);topPanel.Controls.Add(analyzeButton);
Add the Document Analyzer Code
Add the two lines below inside the LoadDocument() method, under the OpenFileDialog declaration. For the purposes of this demo we will want to load PDF documents inside the C:\LEADTOOLS23\Resources\Images\Forms\Unstructured directory.
ofd.InitialDirectory = @"C:\LEADTOOLS23\Resources\Images\Forms\Unstructured";ofd.Filter = "PDF Files|*.pdf";
Use the code below in the AnalyzeDocument() method to enable a user to load a JSON rule-set and use it with the DocumentAnalyzer to recognize the related words and highlight them.
private void AnalyzeDocument(Button analyzeButton){string ruleset = null;if (virtualDocument.Pages.Count > 0){// Load JSON Rule-SetOpenFileDialog openRuleset = new OpenFileDialog();openRuleset.InitialDirectory = @"C:\LEADTOOLS23\Resources\Images\Forms\Unstructured";openRuleset.Filter = "Ruleset JSON file (*.json)|*.json";if (openRuleset.ShowDialog() == DialogResult.OK){ruleset = openRuleset.FileName;}if (ruleset != null){try{// Create AnalyzerDocumentAnalyzer analyzer = new DocumentAnalyzer(){Reader = new UnstructuredDataReader(),QueryContext = new FileRepositoryContext(ruleset)};// Add Action to Highlight ResultsActionElementSet actions = new ActionElementSet();actions.ActionElements.Add(new MyHighlightAction(_documentViewer));DocumentAnalyzerRunOptions options = new DocumentAnalyzerRunOptions(){ElementQuery = new RepositoryQuery(),Actions = actions};_documentViewer.BeginUpdate();// Run Analyzervar results = analyzer.Run(_virtualDocument, options);_documentViewer.EndUpdate();}catch (LeadtoolsException ex){MessageBox.Show(ex.Message);}}}else{MessageBox.Show("Load a Document First");}}
Add the Highlight Action Code
Use the code below to add the implementation for MyHighlightAction, that will process the results obtained from the DocumentAnalzyer and create a highlight annotation object corresponding to each recognized item in the DocumentViewer.
public class MyHighlightAction : HighlightAction{private DocumentViewer docViewer;public MyHighlightAction(DocumentViewer documentViewer){Id = "HIGHLIGHT_DOCUMENT";docViewer = documentViewer;}public override void Run(LEADDocument document, IList<ElementSetResult> results){MessageBox.Show($"Document Analyzer Done: {(results.Count > 0 ? results[0].Items.Count.ToString() : "No")} matches found.");// Add Redaction Annotationsprocess(document, results);}private void process(LEADDocument document, IList<ElementSetResult> results){foreach (ElementSetResult setResult in results)foreach (ElementResult item in setResult.Items)foreach (LeadRect resultRect in item.ListOfBounds){var automation = docViewer.Annotations.Automation;if (automation != null){var pageContainer = automation.Containers[item.PageNumber - 1];AnnHiliteObject annHighlight = new AnnHiliteObject();annHighlight.Points.Add(resultRect.ToLeadRectD().TopLeft);annHighlight.Points.Add(resultRect.ToLeadRectD().TopRight);annHighlight.Points.Add(resultRect.ToLeadRectD().BottomRight);annHighlight.Points.Add(resultRect.ToLeadRectD().BottomLeft);pageContainer.Children.Add(annHighlight);automation.Invalidate(LeadRectD.Empty);automation.InvokeAfterObjectChanged(pageContainer.Children, AnnObjectChangedType.Added);if (docViewer.Thumbnails != null)docViewer.Thumbnails.ImageViewer.InvalidateItemByIndex(0);}}}}
Run the Project
Run the project by pressing F5, or by selecting Debug -> Start Debugging.
If the steps were followed correctly, the application runs and after loading a document into the Document Viewer, the Analyze button can be used to perform analysis according to a loaded JSON rule-set. Once analysis is complete, a message box will give the results, and a highlight annotation will be drawn for each result.
For samples to use with this tutorial, use the 1040EZ.PDF and the 1040EZ.json rule-set located here: C:\LEADTOOLS23\Resources\Images\Forms\Unstructured
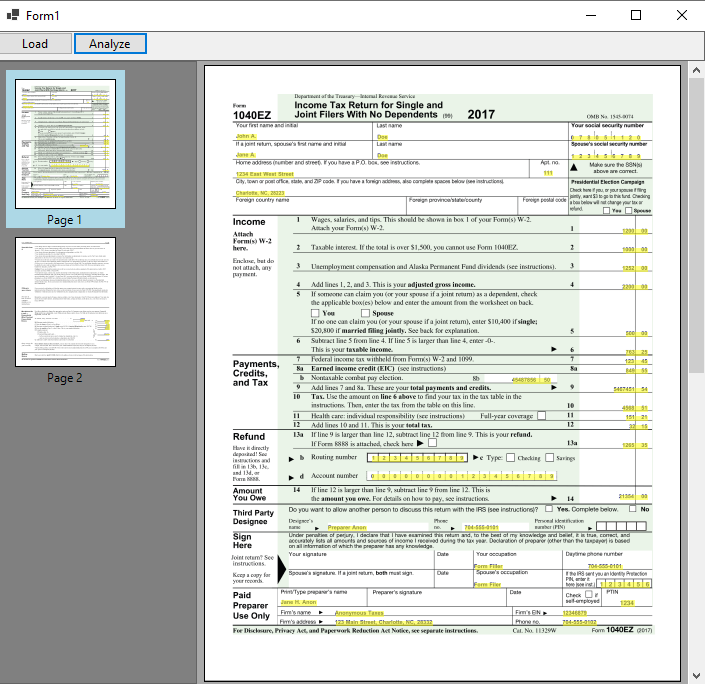
Wrap-up
In this tutorial, we covered how to use a JSON rule-set file with the DocumentAnalyzer class to process a loaded document and implement a HighlightAction class to draw an AnnHiliteObject for each matching result in the DocumentViewer.
