Create Documents with Document Writers - macOS Swift Console
This tutorial shows how to create a new PDF document and add pages to it in a macOS Swift Console application using the LEADTOOLS SDK.
| Overview | |
|---|---|
| Summary | This tutorial covers how to create documents and manipulate their pages in a macOS Swift Console application. |
| Completion Time | 30 minutes |
| Project | Download tutorial project (6 KB) |
| Platform | Swift macOS Console Application |
| IDE | Xcode |
| Runtime License | Download LEADTOOLS |
| Try it in another language |
|
Required Knowledge
Get familiar with the basic steps of creating a project by reviewing the Add References and Set a License tutorial, before working on the Create Documents with Document Writers - macOS Swift Console tutorial.
Create the Project and Add LEADTOOLS References
Start with a copy of the project created in the Add References and Set a License tutorial. If you do not have that project, follow the steps in that tutorial to create it.
The references needed depend upon the purpose of the project. This tutorial requires the following Framework references located at <INSTALL_DIR>\LEADTOOLS23\Bin\Xcode\Frameworks\macOS:
Leadtools.frameworkLeadtools.Codecs.frameworkLeadtools.Codecs.Cmp.frameworkLeadtools.Codecs.Bmp.frameworkLeadtools.Codecs.Jb2.frameworkLeadtools.Codecs.Tif.frameworkLeadtools.Document.Core.frameworkLeadtools.Document.Writer.frameworkLeadtools.Drawing.frameworkLeadtools.ImageProcessing.Color.frameworkLeadtools.ImageProcessing.Core.frameworkLeadtools.ImageProcessing.Utilities.frameworkLeadtools.Pdf.frameworkLeadtools.Svg.framework
Edit the Leadtools-Bridging-Header.h file to add the following imports:
#import <Leadtools.Codecs/Leadtools.Codecs.h>#import <Leadtools.Document.Writer/Leadtools.Document.Writer.h>
For a complete list of which files are required for your application, refer to Files to be Included in your Application.
Set the License File
The License unlocks the features needed for the project. It must be set before any toolkit function is called. For details, including tutorials for different platforms, refer to Setting a Runtime License.
There are two types of runtime licenses:
- Evaluation license, obtained at the time the evaluation toolkit is downloaded. It allows the toolkit to be evaluated.
- Deployment license. If a Deployment license file and developer key are needed, refer to Obtaining a License.
Note: Adding LEADTOOLS references and setting a license are covered in more detail in the Add References and Set a License tutorial.
Create a New PDF Document and Add Pages Code
With the project created, the references added, and the license set, coding can begin.
Using the Project Navigator, open main.swift. Add a new function named CreatePdfDocument() and call it underneath the call to SetLicense(). Add the code below to create a new PDF document and add the first page of each PDF file in a given directory to it.
func CreatePdfDocument() {let codecs = LTRasterCodecs()let dir = "/path/to/LEADTOOLS23/Resources/Images"let outDir = "/path/to/LEADTOOLS23/Resources/Images"let pageNumber = 1let pdfFiles = GetFiles(directory: dir, ext: ".pdf")let format = LTDocumentFormat.pdflet outFile = String("\(outDir)/DocumentWriters.\(LTDocumentWriter.fileExtension(for: format))")codecs.options.rasterizeDocument.load.xResolution = 300codecs.options.rasterizeDocument.load.yResolution = 300let docWriter = LTDocumentWriter();let pdfOptions = docWriter.options(for: format) as? LTPdfDocumentOptionspdfOptions?.documentType = LTPdfDocumentType.pdfApdfOptions?.imageOverText = truedocWriter.setOptions(pdfOptions, for: format)// Begin a new PDF Documentdo {try docWriter.beginDocument(fileName: outFile, format: format, progress: nil)} catch {print(error.localizedDescription)}// Add the pagesfor file in pdfFiles {let page = LTDocumentWriterSvgPage()do {let svgDoc = try codecs.loadSvg(file, page: pageNumber, options: nil)page.svgDocument = svgDoc} catch {print(error.localizedDescription)}if pdfOptions?.imageOverText != nil {// if we are using image/text, then load the overlay raster imagedo {try page.image = LTRasterImage.init(image: codecs.load(file: file, pageNumber: pageNumber))} catch {print(error.localizedDescription)}}// Add the page to the created PDF documentdo {try docWriter.add(page)guard let filename = URL(string: file) else { continue }print("Added page \(pageNumber) from \(filename.deletingPathExtension().lastPathComponent)\n")} catch {print("Error adding file: \(file)\n\(error.localizedDescription)")}// Dispose of resourcesif page.svgDocument != nil {page.svgDocument = nil}if page.image != nil {page.image = nil}}// Finalized document to diskdo {try docWriter.endDocument(progress: nil)print("PDF document saved successfully!")} catch {print(error.localizedDescription)}}
Additionally, add a helper function named GetFiles(directory: String, ext: String) -> [String]. Call this function inside the CreatePdfDocument() function, as shown above. Add the code to the new function to generate a list of PDF files.
func GetFiles(directory: String, ext: String) -> [String] {var files: [String] = []let url = URL(fileURLWithPath: directory)let fileManager = FileManager.defaultlet enumerator: FileManager.DirectoryEnumerator = fileManager.enumerator(atPath: url.path)!while let element = enumerator.nextObject() as? String {guard element.hasSuffix(ext) else { continue }let file = String("\(directory)/\(element)")files.append(file)}return files}
Run the Project
Clean the project to clear any errors by selecting Product -> Clean Build Folder or Shift + Command + K.
Run the project by selecting Product -> Run or Command + R.
If the steps were followed correctly, the application runs and creates a new PDF file containing all the first pages from each PDF file in the given directory, using LEADTOOLS SVG and Document Writers.
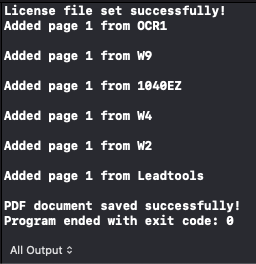
Wrap-up
This tutorial showed how to create documents using the Document Writers. It also covered how to use the LTDocumentWriter, LTPdfDocumentOptions, LTDocumentWriterSvgPage, and LTRasterCodecs classes.
