Configure and Run the LEADTOOLS DicomWeb WADO Service - C# ASP.NET
This tutorial shows how to configure and run the LEADTOOLS DicomWeb WADO Service.
The WADO Service enables a simple web API that can be used to retrieve/display DICOM images stored in a PACS/SQL database. The stored DICOM files are returned as a JSON response to parse in an HTML5/JavaScript frontend application.
| Overview | |
|---|---|
| Summary | This tutorial covers how to configure and run the LEADTOOLS DicomWeb WADO Service. |
| Completion Time | 15 minutes |
| Platform | ASP.NET Web Application |
| IDE | Visual Studio 2022 |
| Runtime Target | .NET 6 or higher |
| Runtime License | Download LEADTOOLS |
Required Knowledge
This application requires that the LEADTOOLS PACS Storage Server is configured and running. To configure the storage server, see the information in the below link before working on the Configure and Run the LEADTOOLS DicomWeb WADO Service - C# ASP.NET tutorial.
Set the License File
Open local.config inside <INSTALL_DIR>\LEADTOOLS23\Examples\Medical\JS\WADODemo\Medical.WADO\WadoService\local.config.
Add the file path to your LEADTOOLS LIC file as the value for lt.License.FilePath:
<add key="lt.License.FilePath" value="<FILE_PATH_TO_YOUR_LICENSE.LIC_FILE_HERE>"/>Add the contents of your developer KEY file as the value for lt.License.DeveloperKey:
<add key="lt.License.DeveloperKey" value="<YOUR_DEVELOPER_KEY_HERE>"/>
Configure the Project
Set the value of globalConfigPath to the location of your GlobalPacs.config file which by default is located here: <INSTALL_DIR>\LEADTOOLS23\Bin\DotNet4\x64\GlobalPacs.config

Run Visual Studio as Administrator and open the WADO Service project located here:
<INSTALL_DIR>\LEADTOOLS23\Examples\Medical\JS\WADODemo\Medical.WADO\WadoService\WadoService.csprojThe default platform and run configuration is shown below.

Ensure that the target platform is set to x64 (not AnyCPU) and the run configuration is set to Local IIS.
To change the run configuration, click Project -> WadoService Properties -> Web Tab, then click the drop-down under Servers and set it to Local IIS.
Make sure to click Create Virtual Directory and save/rebuild the project before continuing.
The platform and run configuration should now appear as below.

Run the Project
Run the project by pressing F5, or by selecting Debug -> Start Debugging.
If the steps were followed correctly, the application runs and launches the WADO Service's status page.
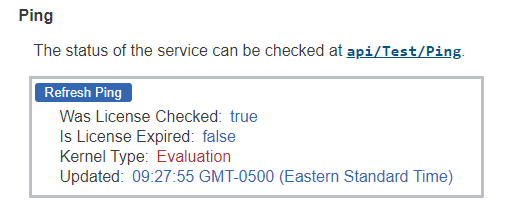
Wrap-up
This tutorial showed how to configure and run the LEADTOOLS DicomWeb WADO Service.
