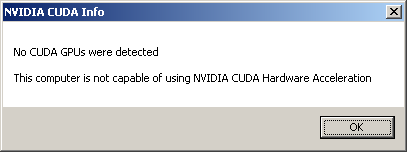LEAD H264 Decoder User Interface (3.0)
The decoder property dialog box provides a user interface for changing the filter attributes. Changes will be applied only when the filters state is stopped with the ability to set them permanently by selecting OK. The property page is shown in Figure 1 below:
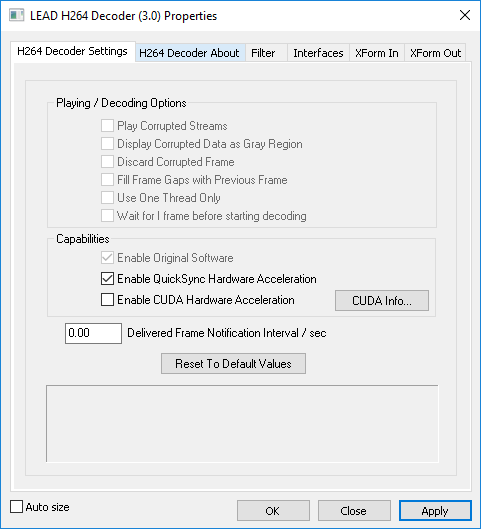
Figure 1. LEAD H264 Decoder (3.0) settings dialog box
The following table shows the controls and their descriptions:
| Control | Description |
|---|---|
| Play Corrupted Streams | Enables the decoder to play corrupted streams or files. The decoder runs slower when this option is enabled due to the stream verification process. It is best to disable this option and use it only with bad files/streams.This option is not available when using hardware acceleration. |
| Display Corrupted Data as Gray Region | When this checkbox is selected, the decoder is enabled to display corrupted data as gray regions. Otherwise, a random area from previous frames could be displayed.This option is not available when using hardware acceleration. |
| Discard Corrupted Frame | When this checkbox is selected, the decoder will not deliver frames downstream if it believes they are corrupted. This results in cleaner-looking video at a slightly lower frame rate in corrupted videos. This option is not available when using hardware acceleration. |
| Fill Frame Gaps with Previous Frame. | When this checkbox is selected, the decoder is enabled to replace a missing frame with a previous frame in the stream. This option can provide jerky playback, and is not recommended. This option is not available when using hardware acceleration. |
| Use One Thread Only | If this checkbox is selected, the decoder will use only one thread for decoding, regardless of the number of CPU cores in your computer. If this checkbox is not selected, the number of threads the decoder will use for decoding is equal to the number of CPU cores in your computer. For example, on a quad core computer the decoder will use 4 threads for decoding. This option is not available when using hardware acceleration. |
| Delivered Frame Notification Interval / sec | The interval of Delivered Frame Notification in seconds. A value of Zero will disable sending notifications. Values smaller than the frame rate will cause the decoder to send a notification for each frame. |
| Reset To Default Values | Click the Reset to Default Values button to reset the decoder parameters to default values. |
| Enable QuickSync Hardware Acceleration | If this checkbox enabled, the computer is capable of decoding video using Intel QuickSync hardware acceleration. If this check box is disabled, the computer is not capable of using Quick Sync Video hardware acceleration. |
| If this check box is selected, the decoder will use Quick Sync Video hardware acceleration. If it is not selected, Quick Sync Video hardware acceleration will not be used. | |
| Enable CUDA Hardware Acceleration | If this checkbox is enabled, the computer is capable of decoding video using NVIDIA CUDA hardware acceleration. If this check box is disabled, the computer is not capable of using NVIDIA CUDA hardware acceleration. |
| If this check box is selected, the decoder will use NVIDIA CUDA hardware acceleration. If it is not selected, CUDA hardware acceleration will not be used. | |
| CUDA Info Button | Click this button to display additional information regarding CUDA capabilities. Clicking this button opens a message box that displays the number of CUDA GPU units. If there are GPU units, the message box will also display the version of the CUDA engine installed, the required CUDA version for optimal performance, the GPU usage and the temperature. If this message box indicates the installed version is less than the required version (5.5), it is recommended that you install the latest driver for your graphics card from <https: en-us=" www.nvidia.com="></https:>. The CUDA Info note below includes figures that display example message boxes. |
CUDA Info
The following message box shows how the CUDA Info message box might look on a computer with two CUDA GPUs installed. The GPU selection mode is "AutoSelect". In this case, both devices are idle (0% use) and the second device has better performance, so it will be used for decoding.
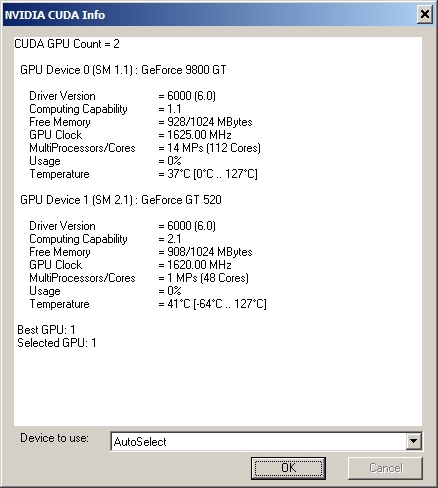
The following message box shows how the CUDA Info message box might look on a computer with no CUDA GPUs installed: