LEAD ONVIF Source User Interface
The LEAD ONVIF Source filter property page provides a user interface for specifying the URL of the stream. Changes are applied only when the filter's state is stopped. Changes can be set permanently by clicking Apply or OK. To abort making changes, click Cancel. The Username, Password, and Profile fields are optional.
The following figure shows the LEAD ONVIF Source Properties dialog box:
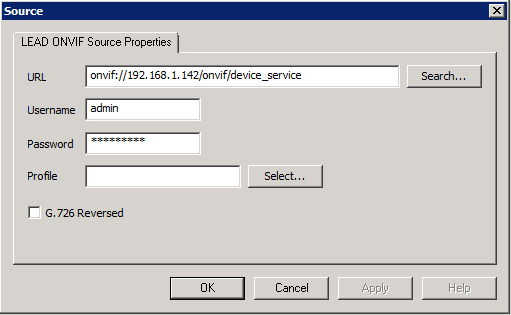
The following table shows the controls and their descriptions:
LEAD ONVIF Source Properties Dialog
Use the LEAD ONVIF Source Properties dialog to enter information about the ONVIF Source.
| Control | Description |
|---|---|
| URL edit box | The URL of the stream |
| Search command button | When clicked, opens the ONVIF Device Search dialog to scan for available devices so that a device can be selected. |
| Username edit box | (Optional) The username of the account |
| Password edit box | (Optional) The password associated with the username |
| Profile edit box | (Optional) The name of the profile being used |
| Select command button | When clicked, opens the Select ONVIF Device Profile dialog which lists the available profiles for the device along with information about the compressions supported. |
| G.726 Reversed check box | When selected, allows the decoder to handle those cases where the streams have been improperly encoded (reversed). |
Click OK to accept the selections for the ONVIF Source.
Click Close to abort this process (clicking Close makes the connection fail).
Click Apply to set the changes permanently.
ONVIF Device Search Dialog
The ONVIF Device Search dialog appears when the Search command button on the LEAD ONVIF Source Properties tab is clicked. It is shown in the following figure:
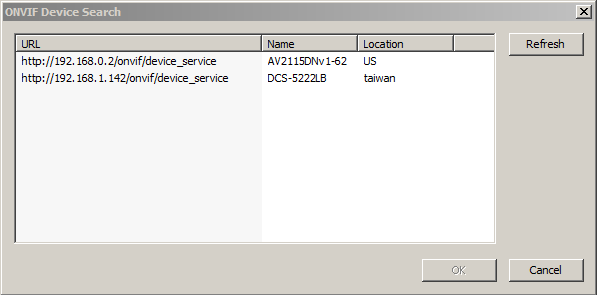
The list view populates with a list of available devices. Click Refresh to refresh the list. Selecting a device in the list here and clicking OK closes the dialog and populates the URL field in the LEAD ONVIF Source Properties dialog with the UUID of the device.
Select ONVIF Device Profile Dialog
Open the Select ONVIF Device Profile dialog by clicking the Select command button on the LEAD ONVIF Source Properties tab. The list view populates with a list of available profiles. The list box displays the available profiles for the device and the compressions supported. Selecting a profile and clicking OK closes the dialog and populates the Profile field in the LEAD ONVIF Source Properties dialog. The Select ONVIF Device Profile dialog is shown in the following figure:
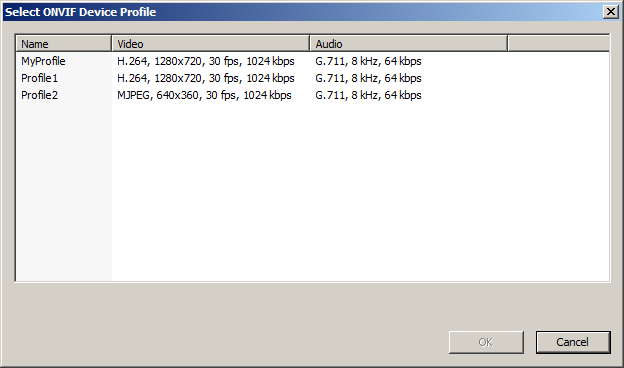
© 1991-2024 LEAD Technologies, Inc. All Rights Reserved.
