LEAD Video Stabilizer Filter User Interface (2.0)
The Video Stabilizer Filter reduces the shake in videos. The property page is shown in the following figure:
Video Stabilizer Filter Settings Page
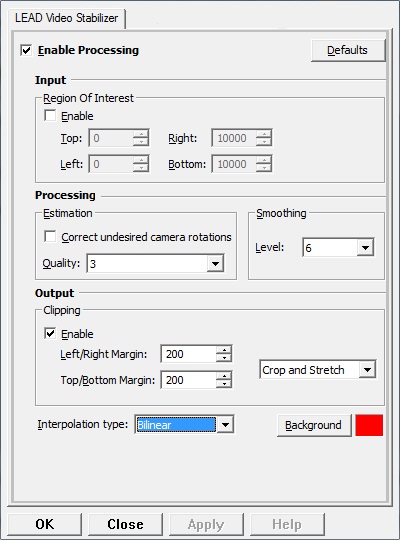
The Video Stabilizer Filter property page provides a user interface for changing the filter's attributes. Changes are applied directly to the streaming media. Set them permanently by clicking Apply or OK, or abandon changes by clicking Cancel. Positioning the mouse pointer over a control displays general information for that control. The following table shows the controls and their descriptions:
Controls Table
| Control | Description |
|---|---|
| Enable Processing Check box | This check box enables or disables video stabilization. Clear the check box to disable all features. When disabled, the video sample is passed unchanged. |
| Defaults Button | Restores default options for all properties |
| Region of interest - Enable Check box | This check box enables or disables region of interest processing. Select the check box to set the filter to process only the selected portion (region) of the input video. Clear the check box to process the entire video. |
| Region of interest - Top Spin edit control | Specifies the Y-coordinate for the top of the region of interest, in pixels. |
| Region of interest - Left Spin edit control | Specifies the X-coordinate for the left side of the region of interest, in pixels. |
| Region of interest - Right Spin edit control | Specifies the X-coordinate for the right side of the region of interest, in pixels. |
| Region of interest - Bottom Spin edit control | Specifies the Y-coordinate for the bottom of the region of interest, in pixels. |
| Estimation - Correct undesired camera rotations Check box | This check box enables or disables the correction of rotational movement of the video. Correcting rotational movements is processing-intensive and should be avoided unless necessary.Note: It is best not to correct rotational movements if there are rotating objects in the video. |
| Estimation - Quality List box | Specifies the quality vs. speed of rotational correction. 1 is the highest and 4 the lowest (faster). |
| Smoothing - Level List box | Specifies the amount of smoothing.A high level (8) makes the video more stable but can also remove intentional motions. This level is only recommended for videos that are shot by stationary cameras.The recommended level is (6), which will work for most cases.Specifying low levels (1-4) is best when there is little shaking and the video is shot by a camera that is panning a lot (but not shaking). |
| Clipping -Enable Check box | This check box enables or disables cropping of the resulting video.The stabilization process causes the edges of the video to develop empty areas. To crop these out select this option. |
| Clipping -Left/Right Margin Spin edit control | Use this control to set the amount of pixels on the left and right margins of the video to get clipped. |
| Clipping -Top/Bottom Margin Spin edit control | Use this control to set the amount of pixels on the top and bottom margins of the video to get clipped. |
| Clipping -List box | Specifies the type of clipping to be applied. The following options are available: |
| • Outline- Adds bands having the selected color to frame the resulting video. The video size remains the same as that of the original. | |
| • Crop - Crops the video to produce a smaller one that has the edges removed. The resulting video is smaller in size than that of the original. | |
| • Crop and Stretch - The video is cropped, and then the resulting video is resized to match the size of the original. | |
| Interpolation type List box | Stabilizing a video requires various image manipulation functions (rotation, displacement...etc) Use this list box to select which kind of interpolation to use:Nearest - Fast, simple interpolation with medium quality resultsBilinear - Slower but of higher quality than when using Nearest. |
| Background Button | Opens a Color Palette dialog in order to select the color to be used to fill any empty areas resulting from stabilization. |
