Add References and Set a License - C# .NET 6
This tutorial shows how to get started with the LEADTOOLS SDK in a C# .NET 6 Console application.
| Overview | |
|---|---|
| Summary | This tutorial covers how to set a license in a C# .NET 6 Console application. |
| Completion Time | 30 minutes |
| Visual Studio Project | Download tutorial project (1 KB) |
| Platform | C# .NET 6 Console Application |
| IDE | Visual Studio 2022 |
| Runtime Target | .NET 6 or higher |
| Runtime License | Download LEADTOOLS |
| Try it in another language |
|
Required Knowledge
Before any functionality from the SDK can be leveraged, a valid runtime license will have to be set.
For instructions on how to obtain a runtime license refer to Obtaining a License.
Create the Project
Launch Visual Studio and select Create a new project.
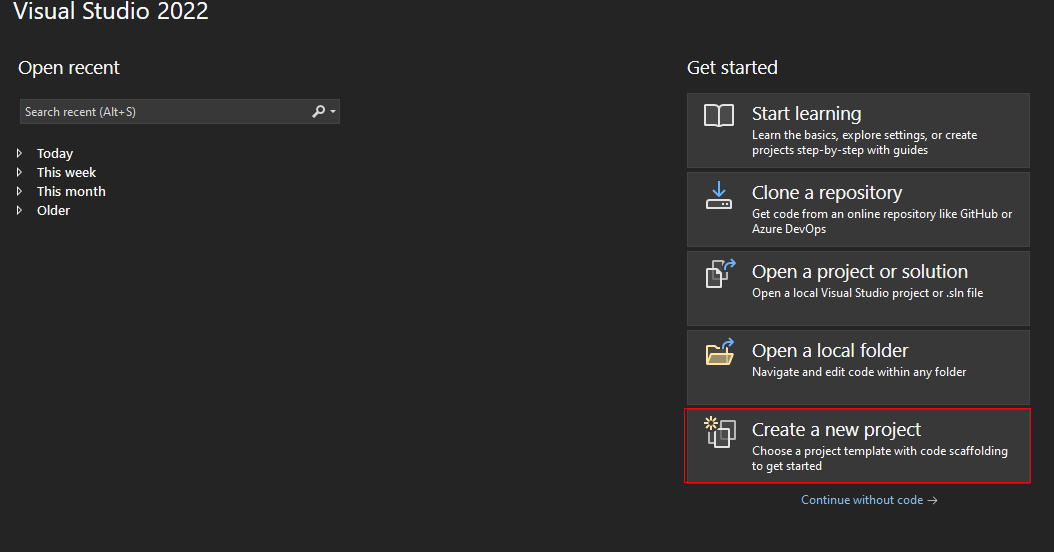
Select Console App and click Next.
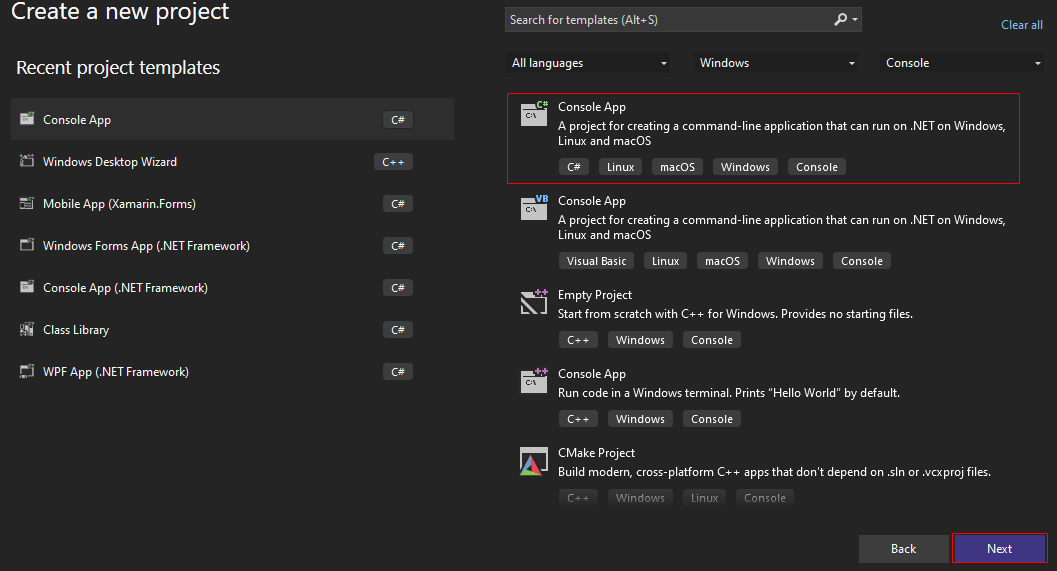
Add the project name and specify the location where to save the project, then click Next.
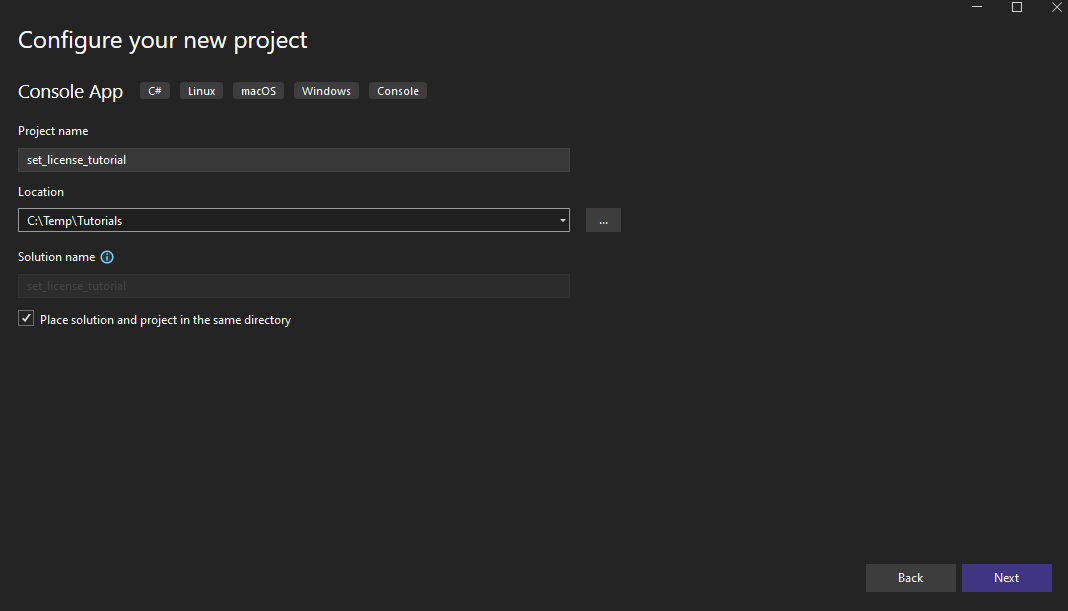
Select the framework version, in this case .NET 6.0, and click Create.
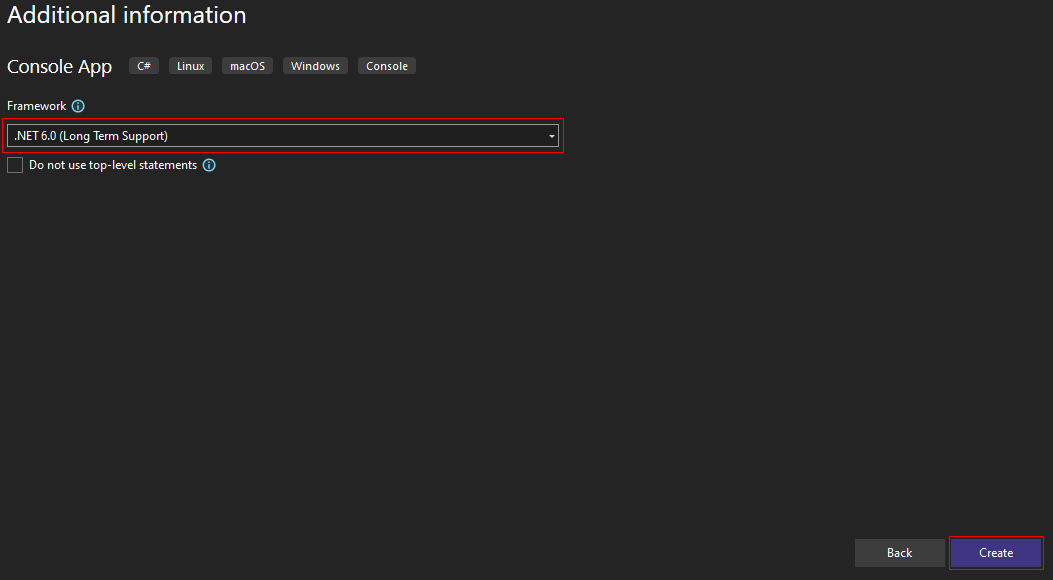
Add LEADTOOLS References
The references needed depend upon the purpose of the project. References can be added by one or the other of the following two methods (but not both):
- NuGet Reference - Add LEADTOOLS References via NuGet
- Local Reference - Add LEADTOOLS References Locally via Dynamic Link Library (DLL)
NuGet Reference - Add LEADTOOLS References via NuGet
To add the LEADTOOLS references via NuGet, perform the following steps:
Right-click on the C# project in the Solution Explorer and select Manage NuGet Packages....
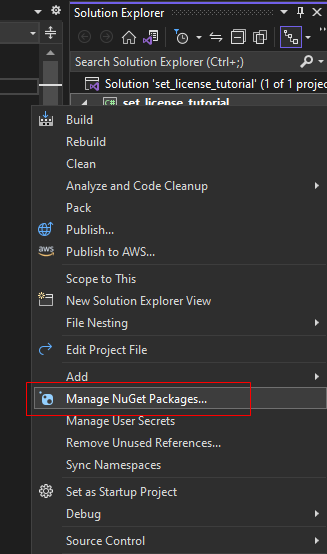
Under the Browse tab search for LEADTOOLS, for the purpose of this tutorial any of the NuGet packages will work. LEAD's End User License Agreement will need to be accepted at this time.
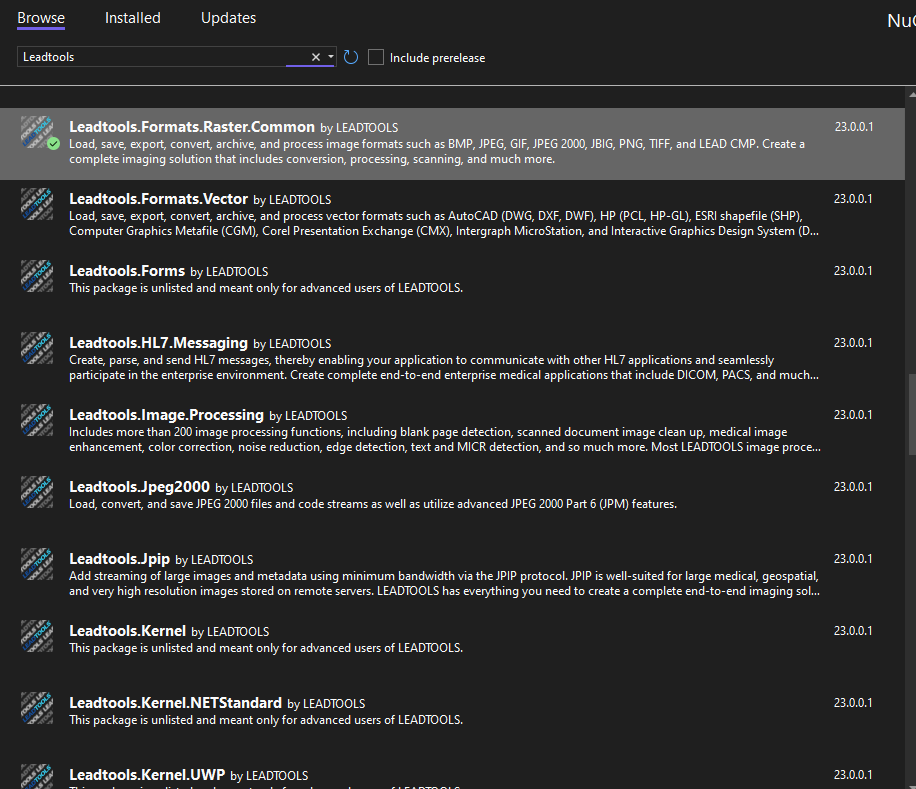
Local Reference - Add LEADTOOLS References Locally via DLL
Right-click on Dependencies in the Solution Explorer and click Add Project Reference....
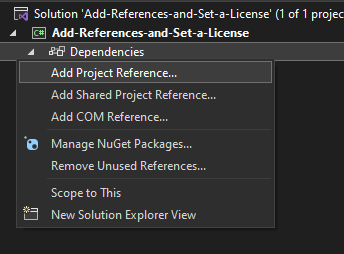
In the Reference Manager dialog box, select Browse and then navigate to the directory where the LEADTOOLS Assemblies are located: <INSTALL_DIR>\LEADTOOLS23\Bin\net
Select and add Leadtools.dll and Leadtools.Core.dll, then click OK.
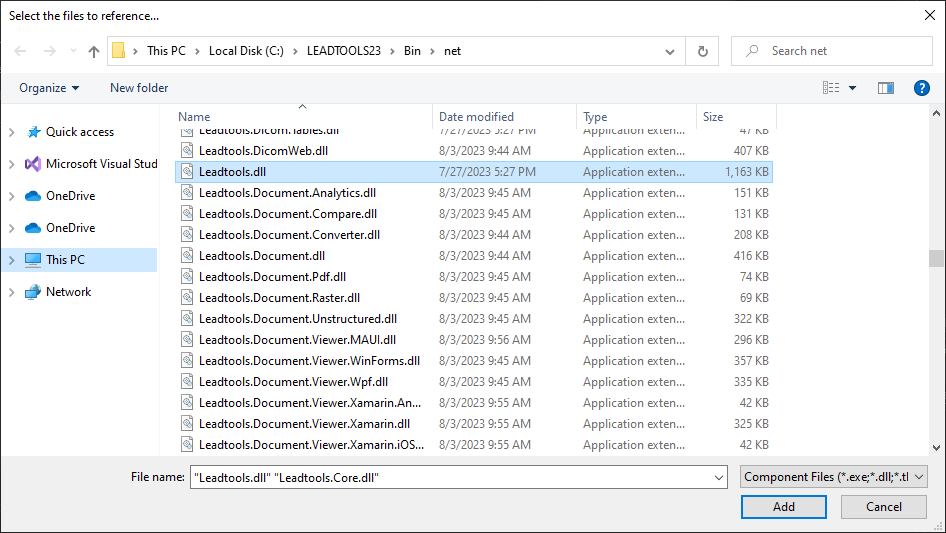
Add the Set License Code
Now that the LEADTOOLS references have been added to the project, add the relevant code to set your license.
Open Program.cs in the Solution Explorer, then add using Leadtools; to the using block at the top.
In the Program class add a new method called InitLEAD() and call it in the Main method. Add the below code to properly set the LEADTOOLS native runtimes and your license.
using System;using Leadtools;namespace add_references_and_set_a_license_tutorial{class Program{static void Main(string[] args){InitLEAD();}static void InitLEAD(){var leadSdkBase = @"C:\LEADTOOLS23\";var nativeRuntimes = Path.Combine(leadSdkBase, @"Bin\CDLL\x64\");var licenseDir = Path.Combine(leadSdkBase, @"Support\Common\License\");// Set the library path to the native runtime locationPlatform.LibraryPath = nativeRuntimes;// Set the LEADTOOLS LicenseRasterSupport.SetLicense(licenseDir + "LEADTOOLS.LIC", File.ReadAllText(licenseDir + "LEADTOOLS.LIC.KEY"));if (RasterSupport.KernelExpired)Console.WriteLine("License file invalid or expired.");elseConsole.WriteLine("License file set successfully.");}}}
Note
When using LEADTOOLS with .NET 6+, set the native runtimes using the
LibraryPathproperty.
Run the Project
The project can then be built and run through Visual Studio or the command line provided the deployment environment has .NET supported and installed. To install .NET, refer to the installation guide on Microsoft's documentation site.
Windows
Run the project by pressing F5, or by selecting Debug -> Start Debugging.
If the steps were followed correctly, a message will appear in the console showing License file set successfully.
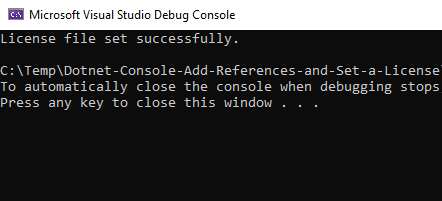
Mac and Linux
Open the terminal and browse to the project directory. Then execute dotnet build to build the project and dotnet run to execute it. Other commands include dotnet clean, dotnet rebuild, and dotnet restore.
On Mac:
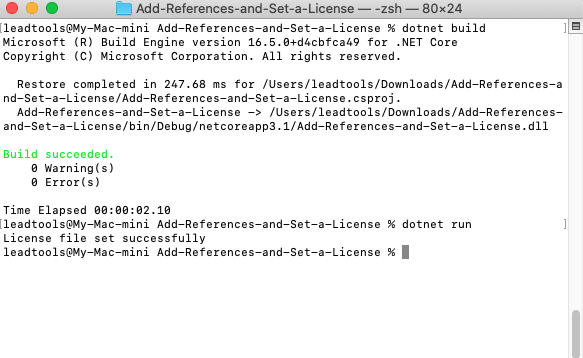
On Linux:
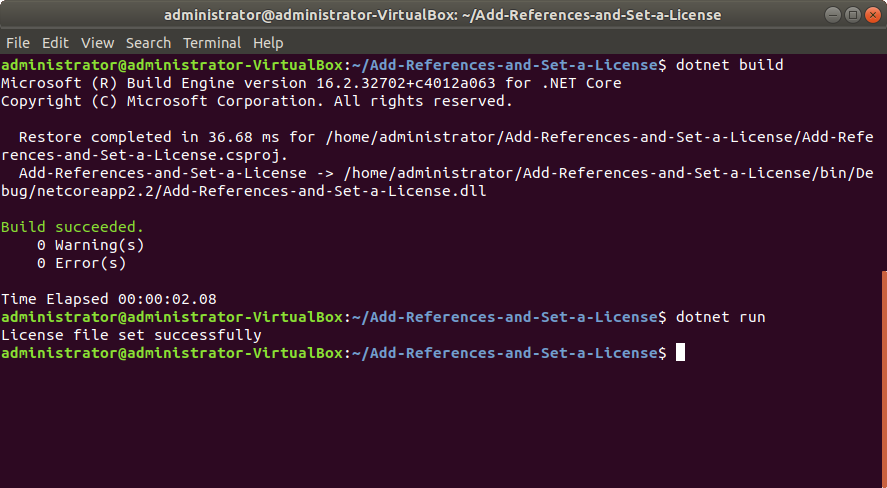
Wrap-up
This tutorial covered how to create a new C# .NET Project, how to add LEADTOOLS references, and how to execute the project on Windows, Mac and Linux.
This is the basis for all C# .NET applications leveraging the LEADTOOLS SDK. All functionality in the SDK is unlocked via setting a license. The SetLicense method must be called before calling any other LEADTOOLS SDK functions.
Once the SDK is purchased, the evaluation license can be replaced with a valid runtime license to disable the Nag Message.
