Deploy LEADTOOLS Document Service Core on Windows Server - .NET 6
This tutorial demonstrates how to deploy the LEADTOOLS .NET 6 Document Service on a Windows Server 2019.
| Overview | |
|---|---|
| Summary | This tutorial covers how to host the LEADTOOLS .NET 6 Document Service on a Windows Service using IIS hosting. |
| Completion Time | 30 minutes |
| Platform | ASP.NET Application |
| IDE | Visual Studio 2019, 2022, Visual Studio Code - Client |
| Development License | Download LEADTOOLS |
| Try it in another language |
|
Required Knowledge
Get familiar with the basic steps of running the LEADTOOLS Document Service by reviewing the Configure and Run the Document Service tutorial, before working on the Deploy LEADTOOLS Document Service Core on Windows Server - .NET 6 tutorial.
Note
This tutorial covers how to deploy the LEADTOOLS Document Service to a Windows Server. However, the Document Service is an example project and not intended for a production environment.
Upload the Project
By following the steps in the Configure and Run the Document Service tutorial, the Document Service project is ready to publish. Open the command line terminal, and cd into this directory: <LEADTOOLS_INSTALLDIR>\LEADTOOLS23\Examples\Document\JS\DocumentServiceDotNet\net.
Insert the following command into the terminal:
dotnet publish -c Release -o DocumentServiceDlls DocumentService.csprojThis command will gather the dependencies and build the project, then output all of the DLLs into the <LEADTOOLS_INSTALLDIR>\LEADTOOLS23\Examples\Document\JS\DocumentServiceDotNet\net\DocumentServiceDlls folder. The server requires the DocumentServiceDlls folder and the LEADTOOLS License files to run the Document Service. Upload the DocumentServiceDlls folder and the LEADTOOLS License files to the server.
Note
If
dotnet publishis failing to execute, the same publish functionality can be achieved using Visual Studio. Right-click the project file and click Publish. Then, create a new folder publish profile. Ensure that both the wwwroot directory and the appsettings.json file are copied to the publish folder. Make note of the output file path.
Setup the Server
The Windows Server has to be configured to run the service. Log in to the server and open the Server Manager.
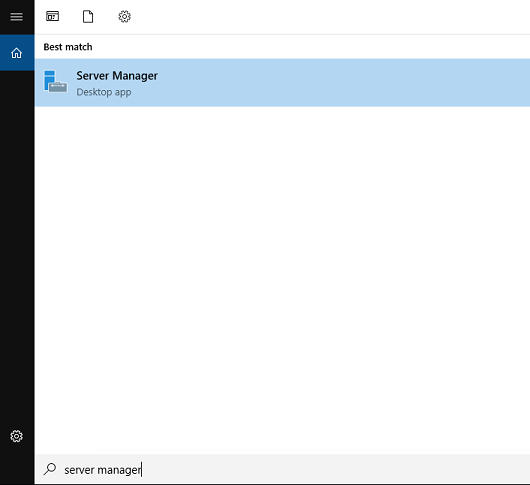
When the Server Manager launches, click the Add roles and features option in the main menu under Welcome to Server Manager. Click the Next button until you get to the Server Roles section and Select Web Server(IIS). Click Next to move onto Features.
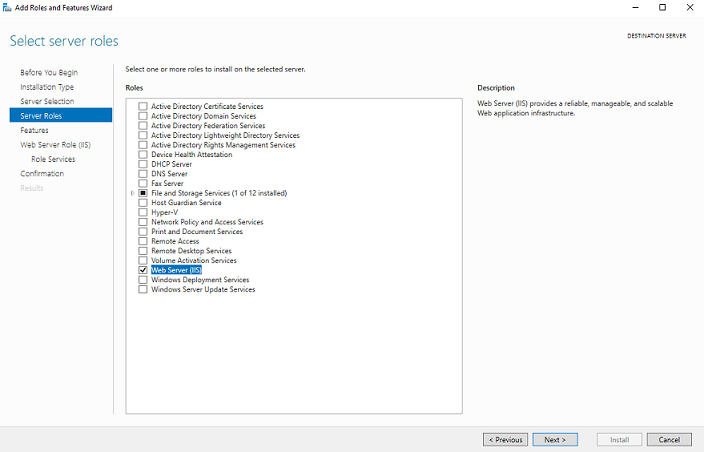
Click Next until you get to the Confirmation page, then click Install to install the selected features.
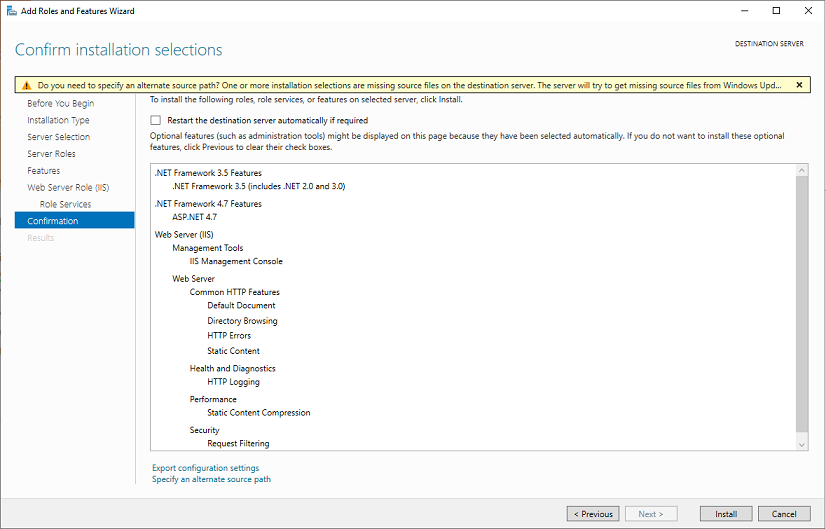
Install the Runtime Environment
The LEADTOOLS Document Service requires the ASP.NET Core Runtime. Open a browser and navigate to https://dotnet.microsoft.com/en-us/download/dotnet/6.0. Install the Windows Hosting Bundle under the ASP.NET Core Runtime section.
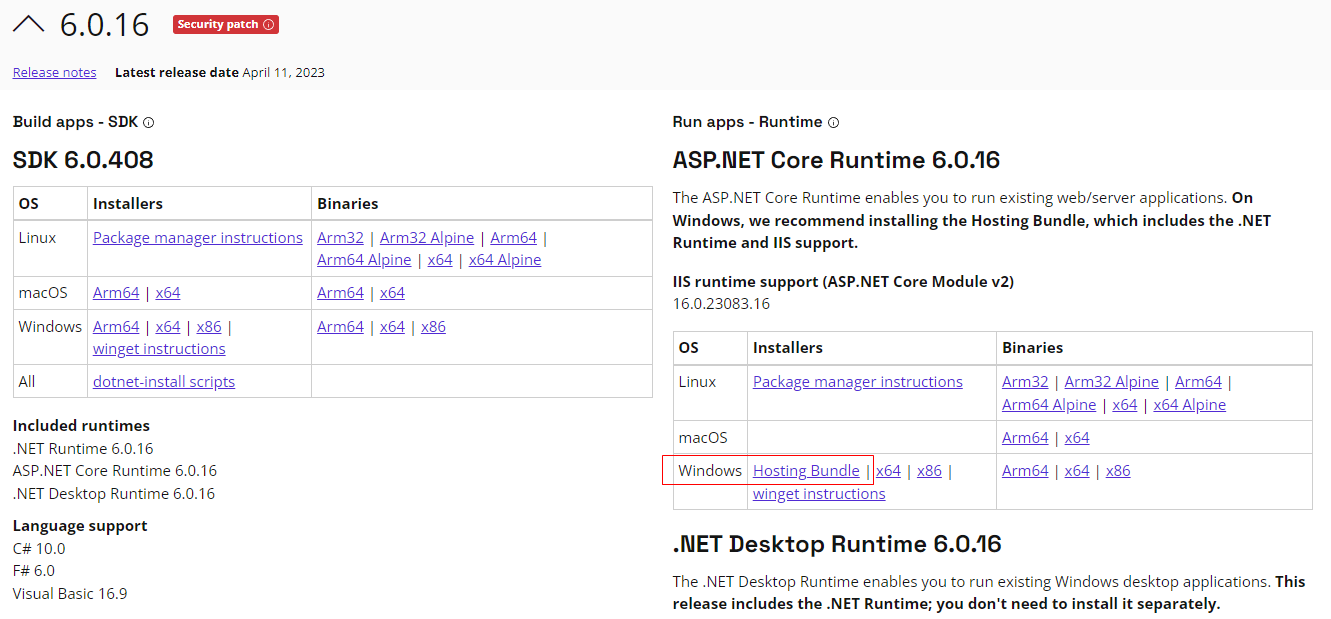
Once the runtime environment is installed, restart the server. Additionally, if errors in relation to the AspNetCore module appear, refer to the note at the bottom of this guide.
Create a New User
Create a new user that will run the application and only have permission to access the Document Service. By restricting the user's permissions the server can be sure that only Document Service resources are accessed by the Document Service. First, open the Windows Start Menu and select Change account settings.
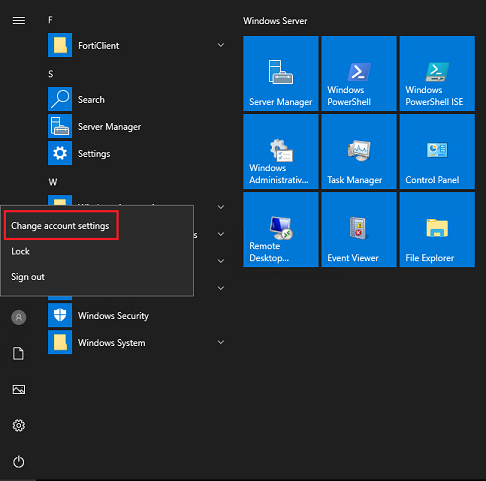
Under Other users, select Add someone else to this PC.
Click I don't have this person's sign-in information, then click Add a user without a Microsoft account.
Fill out the form to create a local account. This example will use doc_service as the new user.
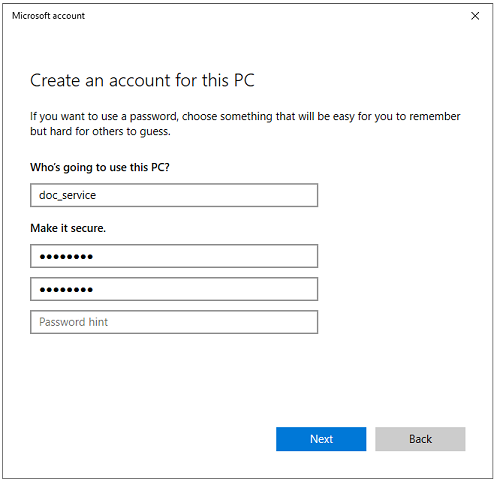
Click Next to create the new user.
Create the IIS Application Pool
Open the Internet Information Services (IIS) Manager.
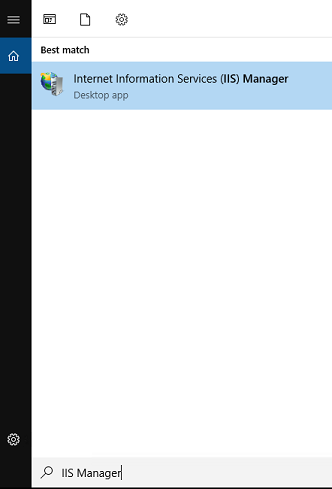
Right-click Application Pools, and select Add Application Pool.
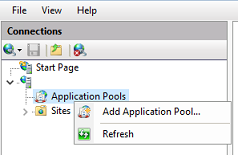
Create a new application pool. This tutorial will call the new application pool DocumentServiceAppPool.
For the .NET CLR version, select No Managed Code. For the Managed pipeline mode, select Integrated.
Click OK to create the application pool.
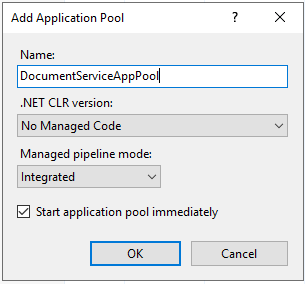
After the application pool has been created, open its Advanced Settings menu.
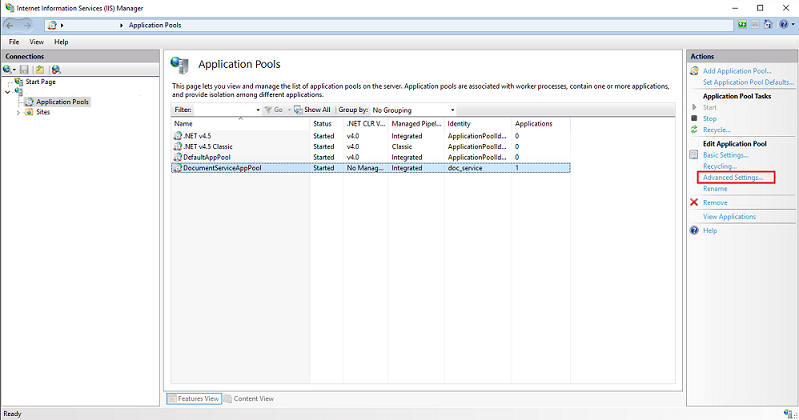
Change the application pool's Identity to the user that was created earlier in this tutorial.
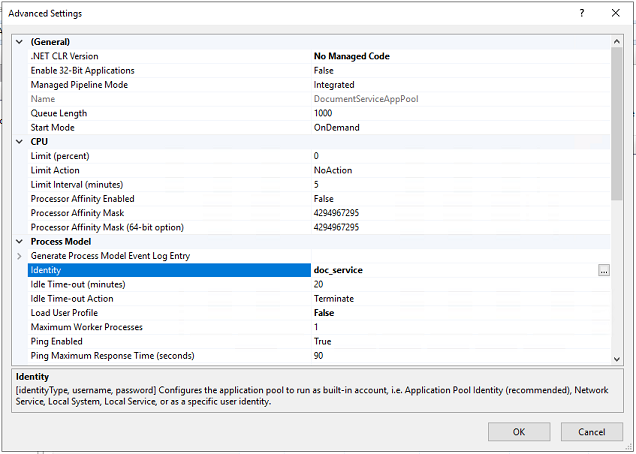
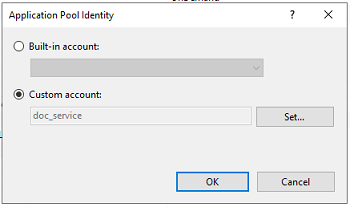
Click OK to apply the changes.
Create the Web Site
In the IIS Manager, right-click Sites and select Add Website.
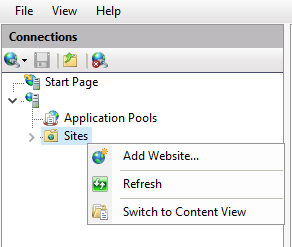
Create the Document Service website by filling out the Add Website form. Choose a name for the application, this tutorial will use DocumentService for the name.
Select the application pool that was created earlier in this tutorial. Lastly, select the physical path to the Document Service DLLs folder. Click OK to create the website.
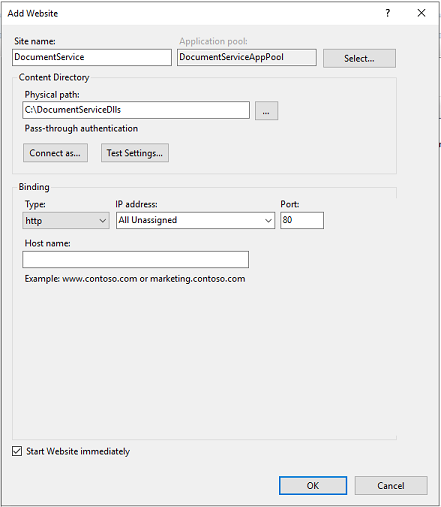
Run the Project
Open a browser on the server and navigate to http://localhost. Alternatively, you can navigate to http://<Server IP Address>:80.
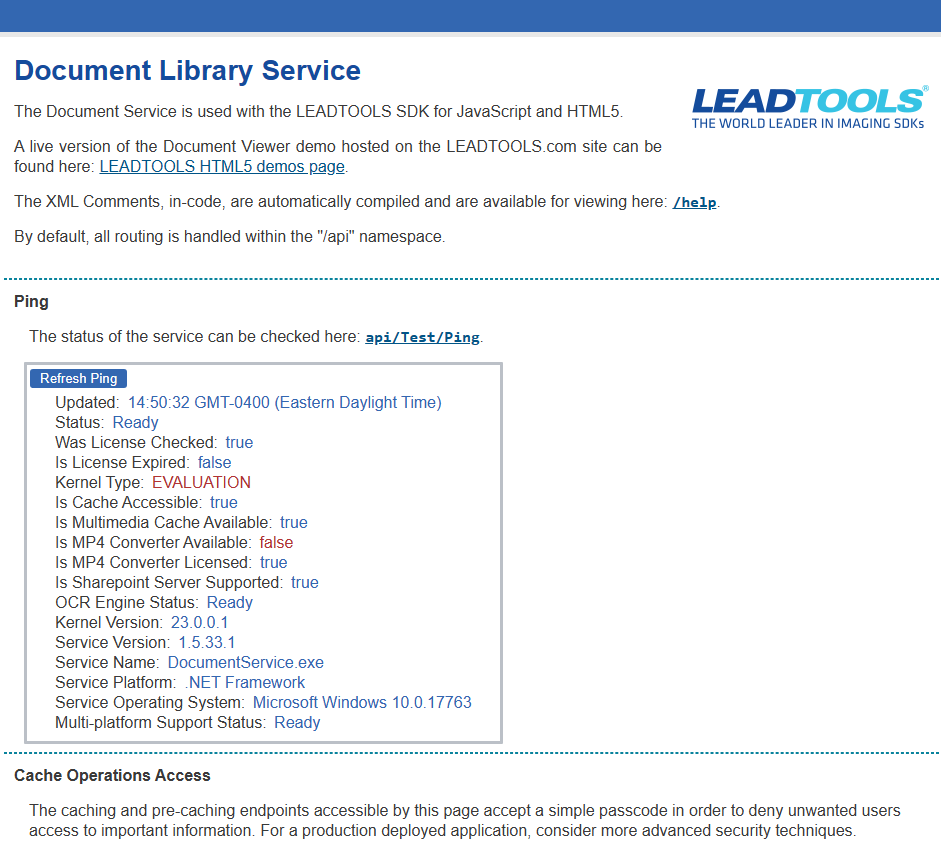
Note
If the license file is not checked, make sure that the
appsettings.jsonfile is configured correctly as seen in the Configure and Run the Document Service tutorial.If browsing the website via IIS yields "502.5 - Process Failure (502 Bad Gateway)", ensure that only the correct version of ASP.NET Core Hosting Bundle (v6.0.16) is installed on the machine. After verifying that only the ASP.NET Core Hosting Bundle (v6.0.16) is installed, restart IIS to resolve the 502.5 error.
Furthermore, when using .NET 6.0+, the module required for aspNetCore is now called AspNetCoreModuleV2. In the
<add>tag within<handlers>, web.config, ensure thatmodules="AspNetCoreModuleV2".
Wrap-up
This tutorial showed how to deploy the LEADTOOLS .NET 6 Document Service on a Windows server.
