Get Started with the LEADTOOLS Installer
This tutorial provides a description about the LEADTOOLS Installer (LEADTOOLSInstallerSetup.exe) that is used to install the latest LEADTOOLS toolkits on a Windows machine.
| Overview | |
|---|---|
| Summary | This tutorial provides a description about the LEADTOOLS Installer used to install the latest LEADTOOLS toolkits. |
| Completion Time | 5 minutes |
| Platform | Windows Application (.exe) |
| Runtime License | Download LEADTOOLS |
Pre-requisites
Download the LEADTOOLS Installer's Setup application (LEADTOOLSInstallerSetup.exe) from the Download LEADTOOLS Installer site.
When the download completes, run the exe to setup the LEADTOOLS Installer and use it to download and manage the LEADTOOLS toolkit installations.
LEADTOOLS SDKs are offered under a license agreement and you can read about the licensing details in the following topics:
Note
The LEADTOOLS Installer is an application installed locally to manage the LEADTOOLS SDKs versions installed on your machine. Once LEADTOOLS Installer is up and running, you can determine the version available locally and the version posted to the official LEAD's site. LEADTOOLS Installer replaces the LEADTOOLS Download Manager.
Install the LEADTOOLS Installer Application
-
Run the LEADTOOLSInstallerSetup.exe to start the process. Click Next to advance to the next step.
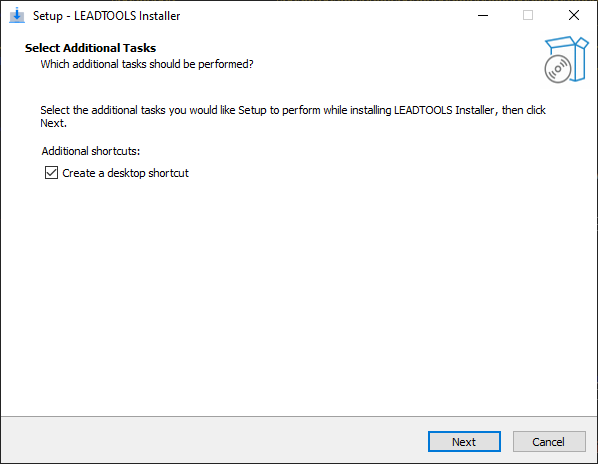
-
On the next Ready to Install dialog proceed to click Install to install the LEADTOOLS Installer.
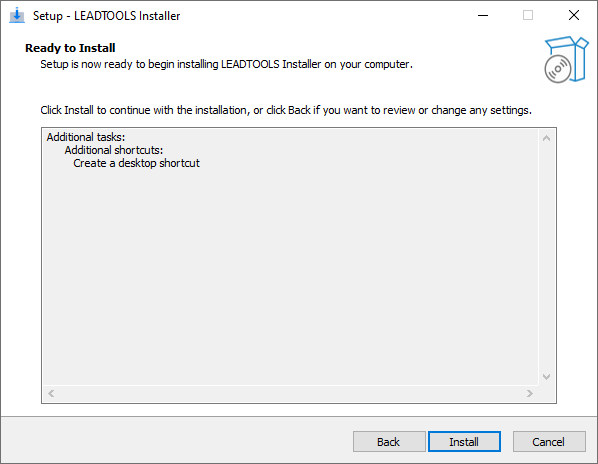
-
After clicking the Install button, a confirmation dialog appears that allows you to launch the LEADTOOLS Installer.
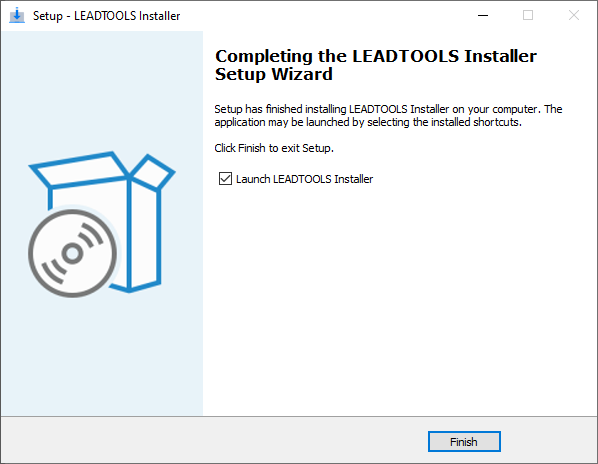
-
Once the installation process is finished, you can now launch the LEADTOOLS Installer to choose which SDKs to download and install. You can launch the application via the start menu or desktop shortcut.
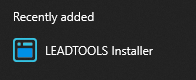
LEADTOOLS SDK Installations
After completing the setup of the LEADTOOLS Installer application, manage your LEADTOOLS SDK installation as follows:
-
From the Windows Start menu, find and launch the LEADTOOLS Installer
-
On first launch, the application will prompt you for a LEADTOOLS License File. When you downloaded the Installer from the website, you were asked to fill out a form. The email address you used to fill out the form will have been sent an email containing your licensing file. If you do not have a license file, you can obtain a valid license via contacting licensing@leadtools.com.
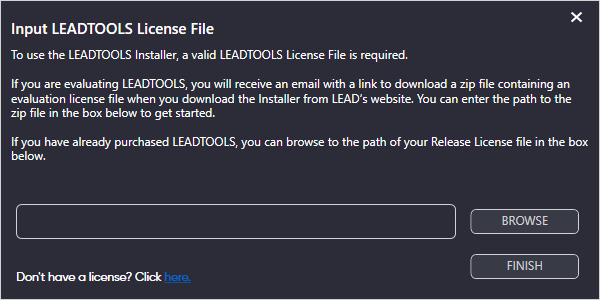
-
The installer provides a convenient way of verifying the local installations of the LEADTOOLS SDK across platforms.
3.1 Select the LEADTOOLS SDK to download. In this case, we have already selected the Main Evaluation to download.
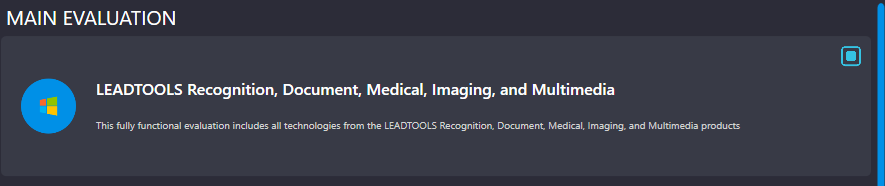
3.2 Click the Start button.

3.3 Downloading begins:

-
After the download completes, you can then install the SDK on your machine. By default, the install location is
C:\LEADTOOLS23, but this can be changed via the preferences
Note
The LEADTOOLS Installer checks the version automatically before launching, and if a new version of the Installer is detected, you will be prompted to update.
Preferences
The LEADTOOLS Installer application provides granular control of the download and installation paths. You can set it to run in Dark or Light mode, and from the same menu, you can also easily replace the LEADTOOLS license registration. For your convenience, the installer includes an email address (support@leadtools.com) to our Technical Support. The LEADTOOLS Installer application will keep you up to date with the latest LEADTOOLS news that may prove useful in your next project.
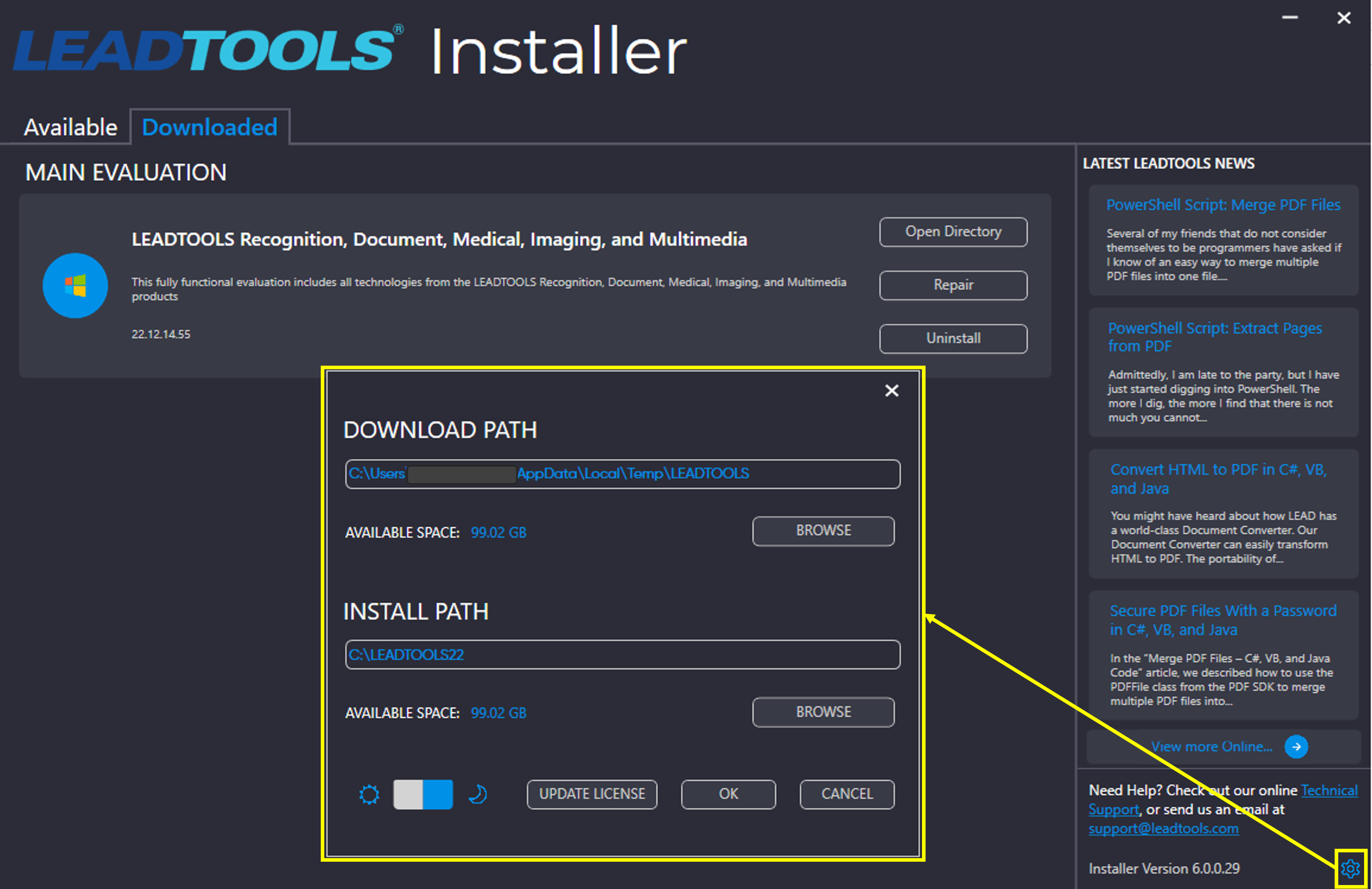
Note
As seen in the images used throughout this guide, the installer will run in Dark mode by default. This can be changed in the aforementioned preferences menu.
Wrap-up
In this tutorial, we covered the installation steps and usage of the LEADTOOLS Installer. For further assistance, please contact LEAD's Technical Support.
See Also
Resources
