Auto Recognize and Process a Form - C# .NET 6
This tutorial shows how to create a set of Master Forms, then automatically recognize and process a form in a C# .NET 6 application using the LEADTOOLS SDK.
| Overview | |
|---|---|
| Summary | This tutorial covers how to recognize and process a form using the High-Level AutoFormsEngine class in a C# .NET 6 application. |
| Completion Time | 30 minutes |
| Visual Studio Project | Download tutorial project (1 KB) |
| Platform | C# .NET Console Application |
| IDE | Visual Studio 2022 |
| Runtime Target | .NET 6 or Higher |
| Development License | Download LEADTOOLS |
| Try it in another language |
Required Knowledge
Get familiar with the basic steps of creating a project by reviewing the Add References and Set a License tutorial, before working on the Auto Recognize and Process a Form - C# .NET 6 tutorial.
Create the Project and Add LEADTOOLS References
Start with a copy of the project created in the Add References and Set a License tutorial. If you do not have that project, follow the steps in that tutorial to create it.
The references needed depend upon the purpose of the project. References can be added via NuGet packages.
This tutorial requires the following NuGet package:
Leadtools.Document.Sdk
For a complete list of which DLL files are required for your application, refer to Files to be Included With Your Application.
Set the License File
The License unlocks the features needed for the project. It must be set before any toolkit function is called. For details, including tutorials for different platforms, refer to Setting a Runtime License.
There are two types of runtime licenses:
- Evaluation license, obtained at the time the evaluation toolkit is downloaded. It allows the toolkit to be evaluated.
- Deployment license. If a Deployment license file and developer key are needed, refer to Obtaining a License.
Initialize AutoFormsEngine, RasterCodes, IOcrEngine, and DiskMasterFormsRepository
With the project created, the references added, and the license set, coding can begin.
In the Solution Explorer, open Program.cs. Add the following statements to the using block at the top of Program.cs.
using System;using System.IO;using Leadtools;using Leadtools.Codecs;using Leadtools.Document;using Leadtools.Forms.Auto;using Leadtools.Forms.Processing;using Leadtools.Forms.Recognition;using Leadtools.Ocr;
Add the below global variables to the Program class.
static AutoFormsEngine autoEngine;static RasterCodecs codecs;static IOcrEngine ocrEngine;static DiskMasterFormsRepository formsRepository;
Add a new method to the Program class named InitFormsEngines(). Call the InitFormsEngines() method inside the Main() method below the set license call, as shown below.
static void Main(string[] args){InitLEAD();InitFormsEngines();}
Add the code below to the InitFormsEngines() method to initialize the AutoFormsEngine, RasterCodecs, IOcrEngine, and DiskMasterFormsRepository objects.
static void InitFormsEngines(){codecs = new RasterCodecs();ocrEngine = OcrEngineManager.CreateEngine(OcrEngineType.LEAD);ocrEngine.Startup(codecs, null, null, @"C:\LEADTOOLS22\Bin\Common\OcrLEADRuntime");formsRepository = new DiskMasterFormsRepository(codecs, @"C:\LEADTOOLS22\Resources\Images\Forms\MasterForm Sets\OCR");autoEngine = new AutoFormsEngine(formsRepository, ocrEngine, null, AutoFormsRecognitionManager.Default | AutoFormsRecognitionManager.Ocr, 30, 80, true);Console.WriteLine("Engines initialized successfully!");}
Add the Forms Recognition and Processing Code
In the Program class add two new methods named RecognizeAndProcessForm() and ShowProcessedResults(AutoFormsRunResult runResult). Call the RecognizeAndProcessForm() method inside the Main method after the InitFormsEngines() method, as shown in the next section. Call the ShowProcessedResults() method, passing runResult as the overload, at the bottom of the RecognizeAndProcessForm() method, as shown below.
Add the code below to the RecognizeAndProcessForm() method to recognize the given form based on the Master Forms and process the form to extract the desired information.
static void RecognizeAndProcessForm(){try{string resultMessage = "Form not recognized";string formToRecognize = @"C:\LEADTOOLS22\Resources\Images\Forms\Forms to be Recognized\OCR\W9_OCR_Filled.tif";AutoFormsRunResult runResult = autoEngine.Run(formToRecognize, null);if (runResult != null){FormRecognitionResult recognitionResult = runResult.RecognitionResult.Result;resultMessage = $@"This form has been recognized as a {runResult.RecognitionResult.MasterForm.Name} with {recognitionResult.Confidence}% confidence.";}Console.WriteLine("Recognition Results:");Console.WriteLine(resultMessage);Console.WriteLine("=========================================================================");ShowProcessedResults(runResult);}catch (Exception ex){Console.WriteLine(ex.Message);}}
Add the code below to the ShowProcessedResults() method to display the processed results from the RecognizeAndProcessForm() method to the console.
// Output Processed Resultsprivate static void ShowProcessedResults(AutoFormsRunResult runResult){if (runResult == null)return;string resultsMessage = "";try{foreach (FormPage formPage in runResult.FormFields)foreach (FormField field in formPage)if (field != null)resultsMessage = $"{resultsMessage}{field.Name} = {(field.Result as TextFormFieldResult).Text}\n";}catch (Exception ex){Console.WriteLine(ex.Message);}if (string.IsNullOrEmpty(resultsMessage)){Console.WriteLine("Field Processing Results");Console.WriteLine("No fields were processed");Console.WriteLine("Press any key to exit . . .");Console.ReadKey(true);}else{Console.WriteLine("Field Processing Results:");Console.WriteLine(resultsMessage);Console.WriteLine("Press any key to exit . . .");Console.ReadKey(true);}}
Note
Shipped and installed with the LEADTOOLS SDK are sample master form sets and sample filled forms for recognition and processing. This tutorial uses these samples. The sample files are installed at
<INSTALL_DIR>\LEADTOOLS22\Resources\Images\Forms.
Shut Down the OCR Engine
In the Main method, add autoEngine.Dispose() and ocrEngine.Shutdown() code under the RecognizeAndProcessForm() method to properly dispose of the AutoFormsEngine and shut down the OCR engine. The Main(string[] args) section should now look like:
static void Main(string[] args){InitLEAD();InitFormsEngines();RecognizeAndProcessForm();autoEngine.Dispose();if (ocrEngine != null && ocrEngine.IsStarted)ocrEngine.Shutdown();}
Handling Streams
If you would like to load the form using memory stream, then add the following code to the RecognizeAndProcessForm() method under string formToRecognize = @"C:\LEADTOOLS22\Resources\Images\Forms\Forms to be Recognized\OCR\W9_OCR_Filled.tif";:
using (var stream = File.OpenRead(formToRecognize)){var options = new LoadDocumentOptions();using (var document = DocumentFactory.LoadFromStream(stream, options)){// Console commands to double check that the document was loaded properlyConsole.WriteLine(document.DocumentId);Console.WriteLine("Document loaded");}}
Run the Project
Run the project by pressing F5, or by selecting Debug -> Start Debugging.
If the steps were followed correctly, the console appears and displays the following data results:
- Recognized form and confidence value (e.g., W9 with 98% confidence.)
- Processed filled-in data (e.g., Business Name, Address, etc.)
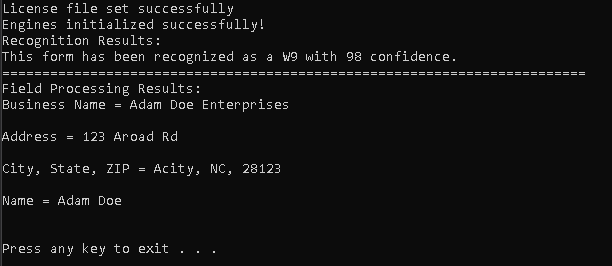
For this example, a W-9 form was used. It was correctly recognized, with a confidence of 98% (where 0 means no confidence and 100% means complete confidence).
Wrap-up
This tutorial showed how to create a master forms set using the DiskMasterFormsRepository class, and then recognized and processed a filled form using the AutoFormsEngine class.
