Convert Documents Using AWS Lambda - C# .NET
This tutorial shows how to set up Amazon Web Services (AWS) Lambda for use with the LEADTOOLS SDK and convert a document with .NET.
| Overview | |
|---|---|
| Summary | This tutorial covers how to set up Amazon Web Services (AWS) Lambda for use with the LEADTOOLS SDK and convert a document with .NET. |
| Completion Time | 60 minutes |
| Visual Studio Project | Download tutorial project (774 KB) |
| Platform | AWS Lambda .NET Application |
| IDE | Visual Studio 2019, 2022, AWS Lambda Visual Studio Extension |
| Development License | Download LEADTOOLS |
Required Knowledge
Get familiar with the basic steps of creating a project by reviewing the Add References and Set a License tutorial, before working on the Convert Documents Using AWS Lambda - C# .NET tutorial.
Complete the AWS Setup for Visual Studio
To set up the development environment to use AWS in Visual studio, complete the following 2 tutorials from Amazon:
- Using the AWS Lambda Templates in the AWS Toolkit for Visual Studio
- Using the AWS Lambda Project in the AWS Toolkit for Visual Studio
After these tutorials are completed, the AWS Toolkit for Visual Studio should be installed and a basic understanding of how to create a new AWS Lambda Project for .NET and publish to AWS should be acquired.
Create an Empty Function
In Visual Studio, create a new AWS Lambda Project (.NET - C#) Project. Give the project a name and location and click Create.
Select an Empty Function and click OK.
Add LEADTOOLS References
The references needed depend upon the purpose of the project. For this project, the following NuGet Package is needed:
Leadtools.Document.Sdk
Right-click the C# project in the Solution Explorer and select Manage NuGet Packages....
Browse for LEADTOOLS, then select the Leadtools.Document.Sdk NuGet package and install it. Accept LEAD's End User License Agreement.
For a complete list of which Codec DLLs are required for specific formats, refer to File Format Support.
Add the LEADRequest.cs Class
Right-click the C# project and select Add, then Class. Name it LEADRequest.cs and click Add.
Add the following to the using block:
using Leadtools.Document.Writer; Copy the code below to add the needed functionality to the class:
public class LEADRequest{public string InputUrl { get; set; }public DocumentFormat DocumentFormat { get; set; }public LEADRequest(){}}
Add the LEADLambdaHandler Class
Right-click the C# project and select Add, then Class. Name it LEADLambdaHandler.cs and click Add.
In the new class, add the following to the using block:
using System;using System.Diagnostics;using System.IO;using System.Net.Http;using Amazon.Lambda.Core;using Leadtools;using Leadtools.Document;using Leadtools.Document.Converter;using Leadtools.Document.Writer;using Leadtools.Ocr;
Copy the code below to add the needed functionality to the class:
public class LEADLambdaHandler{// Global VariablesIOcrEngine ocrEngine;DocumentConverter documentConverter;static HttpClient httpClient = new HttpClient();// Constructor which handles all initialization to make sure the function is as fast as possible once it is warmed uppublic LEADLambdaHandler(){InitEnvironment();Platform.LibraryPath = "/opt/native-runtimes/";InitLEADTOOLS();}// Method which initializes the Lambda environment for use by the LEADTOOLS SDKvoid InitEnvironment(){// Set the LD_LIBRARY_PATH in function console to include:// /var/lang/lib:/lib64:/usr/lib64:/var/runtime:/var/runtime/lib:/var/task:/var/task/lib:/opt/lib:/tmpExecuteBashCommand("ln -s /lib64/libdl.so.2 /tmp/libdl.so");}// Initialize the LEADTOOLS SDK Classesvoid InitLEADTOOLS(){SetLicense();RasterDefaults.TemporaryDirectory = "/tmp";RasterDefaults.SetResourceDirectory(LEADResourceDirectory.Fonts, "/opt/ShadowFonts");ocrEngine = OcrEngineManager.CreateEngine(OcrEngineType.LEAD);ocrEngine.Startup(null, null, "/tmp", "/opt/OcrLEADRuntime");documentConverter = new DocumentConverter();documentConverter.SetOcrEngineInstance(ocrEngine, true);}// Helper method for executing shell scripts in the Lambda environmentstring ExecuteBashCommand(string command){command = command.Replace("\"", "\"\"");var proc = new Process{StartInfo = new ProcessStartInfo{FileName = "/bin/bash",Arguments = "-c \"" + command + "\"",UseShellExecute = false,RedirectStandardOutput = true,CreateNoWindow = true}};proc.Start();proc.WaitForExit();return proc.StandardOutput.ReadToEnd();}// Set license code TODO: Replace the licString and developerKey with a valid license and keyvoid SetLicense(){string licString = "[License]\n" + "License = <doc><ver>2.0</ver>`ADD LICENSE HERE`</doc>";string developerKey = "ADD DEVELOPMENT KEY HERE";byte[] licBytes = System.Text.Encoding.UTF8.GetBytes(licString);RasterSupport.SetLicense(licBytes, developerKey);}// Main conversion functionpublic string ConvertDocument(LEADRequest request, StringWriter sw){var isUrl = Uri.IsWellFormedUriString(request.InputUrl, UriKind.RelativeOrAbsolute);if (isUrl){var response = httpClient.GetAsync(request.InputUrl).Result;if (response.IsSuccessStatusCode){var stream = response.Content.ReadAsStreamAsync().Result;using (var document = DocumentFactory.LoadFromStream(stream, new LoadDocumentOptions())){string ext = DocumentWriter.GetFormatFileExtension(request.DocumentFormat);string fileName = Path.Combine("/tmp", Path.ChangeExtension(Path.GetFileName(request.InputUrl), ext));DocumentConverterJobData jobData = DocumentConverterJobs.CreateJobData(document, fileName, request.DocumentFormat);DocumentConverterJob job = documentConverter.Jobs.CreateJob(jobData);documentConverter.Jobs.RunJob(job);if (job.Errors.Count > 0)foreach (var error in job.Errors)sw.WriteLine($"Error during conversion: {error.Error.Message} {error.Error.StackTrace}");elsereturn fileName;}}elsesw.WriteLine("Download of URL is not successful");}elsesw.WriteLine("Url is invalid.");return null;}}
Set the License File
The License unlocks the features needed for the project. It must be set before any toolkit function is called. For details, including tutorials for different platforms, refer to Setting a Runtime License.
There are two types of runtime licenses:
- Evaluation license, obtained at the time the evaluation toolkit is downloaded. It allows the toolkit to be evaluated.
- Deployment license. If a Deployment license file and developer key are needed, refer to Obtaining a License.
Note
Adding LEADTOOLS NuGet and local references and setting a license are covered in more detail in the Add References and Set a License tutorial.
Update the FunctionHandler
When an AWS Lambda function is triggered, the FunctionHandler method is called. Everything in the Function class that is global will be called before that when the function is first starting up. While the container is warm, it will only call the FunctionHandler method until the execution context changes.
In order to leverage this functionality, most of the initialization code for the LEADLambdaHandler is done in the constructor to keep each function call as fast as possible while the container is warm.
Open the Function.cs file that was included as part of the project and add the following to the using block under the rest of the using statements.
using System.IO; Add the following global variable to the Function class:
public LEADLambdaHandler LEADHandler = new LEADLambdaHandler(); Replace the FunctionHandler method with the one below to accept a LEADRequest as the input instead of a string input, and then call the LEADHandler.ConvertDocument method:
public string FunctionHandler(LEADRequest request, ILambdaContext context){StringWriter sw = new StringWriter();try{string outputFile = LEADHandler.ConvertDocument(request, sw);if (outputFile != null)sw.WriteLine($"Successfully saved to {outputFile}.");elsesw.WriteLine("Error occurred. Output file not saved.");}catch (Exception ex){sw.WriteLine(ex.Message);sw.WriteLine(ex.StackTrace);if (ex.InnerException != null){sw.WriteLine(ex.InnerException.Message);sw.WriteLine(ex.InnerException.StackTrace);}}return sw.ToString();}
Once all the code is added, build the project to ensure everything is working as intended.
Gather the Required Lambda Dependencies
Note
This step can be skipped if desired. The ZIP included in this project contains the required Lambda Dependencies already.
The LEADTOOLS SDK requires certain dependencies to be installed on a Linux machine in order to function properly. For a full list, see Getting Started with the LEADTOOLS Linux Libraries and Demo Projects.
AWS Lambda offers a Docker image that contains the same Linux distro to test functionality before deploying to Lambda. This can also be used to install the needed dependencies and create a deployment package. This requires Docker Desktop to be installed.
- Open Windows PowerShell
- Run
docker pull amazonlinux - Create a local volume on the host machine in a location such as
C:\temp\docker - Run
docker run -it -v C:\temp\docker:/var/task amazonlinux:latest -
Install .NET 3.1 in the VM using the following 2 commands:
rpm -Uvh https://packages.microsoft.com/config/centos/7/packages-microsoft-prod.rpmyum -y install dotnet-sdk-3.1
-
Install the LEADTOOLS 3rd party dependencies:
yum -y install uuid-devel uuidd gcc gcc-c++ glibc-devel kernel-devel kernel-headers libX11 libXt libX11-devel libXt-devel sqlite sqlite-devel freetype fontconfig
-
Publish Lambda project
- Navigate to the location of the project created earlier
- Open CMD in the location of the
csproj - Run
dotnet publish
- Navigate to the publish folder and copy the files in
<PROJECT-DIR>\bin\Debug\netcoreapp3.1\publish\runtimes\linux-x64\nativeassets\netcoreappto theC:\temp\docker - In the
C:\temp\dockerdirectory, create a new text file and copy and paste the following shell script and save it asCopyDeps.sh:
indir="/var/task/"outdir="/var/task/lib/"ldcache=$(ldconfig -p)mkdir -p $outdirfor i in $(ls ${indir}/*.so); dodeps=$(ldd $i | grep "=>" | grep -v "liblt")while IFS= read -r line; doresult=""list=( $line )dep=$(echo $ldcache | grep "${list[0]}")if [ ! -z "$dep" ] ; thencp -vL "${list[2]}" $outdir 2> /dev/nullfidone <<< "$deps"done
- Run the shell script to create the lib folder with the needed dependencies:
sh /var/task/CopyDeps.sh - After the shell script finishes, on the host machine go to
C:\temp\docker\liband this will contain all the dependencies -
Delete the following as they are already installed in the Lambda Environment:
liddl.so.2libexpat.so.1libz.so.1
Create the Lambda Layer
The LEADTOOLS SDK requires environment dependencies to be installed in the Lambda function. In order to keep packages small and flexible, Lambda Layers are used. For more information on what a Layer is, refer to AWS Lambda Layers.
The LEADTOOLS SDK OCR Engine requires dependencies to be included with any OCR deployment. More information on what is required can be found at LEADTOOLS OCR Module - LEAD Engine Runtime Files.
Since the AWS Lambda environment is needed, Shadow Fonts will also be required. More information on the Shadow Fonts can be found at LEADTOOLS Drawing Engine and Multi-Platform Consideration.
- Create a new folder named
lead-deps-layer - Copy the
libfolder fromC:\temp\docker\libto thelead-deps-layer - Create a new folder in
lead-deps-layernamednative-runtimes -
Publish the Lambda project
- Navigate to the location of the project created earlier
- Open CMD in the location of the
csproj - Run
dotnet publish
- Go to the publish folder's linux native dependencies
<PROJECT-DIR>\bin\Debug\netcoreapp3.1\publish\runtimes\linux-x64\nativeassets\netcoreapp\ - Copy all of the
.sofiles to thelead-deps-layer\native-runtimesfolder - Copy the
C:\temp\docker\libfolder to thelead-deps-layer - Copy the
ShadowFontsfolder from<INSTALL_DIR>\LEADTOOLS22\Bin\Common\ShadowFontsto thelead-deps-layer -
Copy the
OcrLEADRuntimefolder from<INSTALL_DIR>\LEADTOOLS22\Bin\Common\OcrLEADRuntimeto thelead-deps-layer- This folder contains dictionary and spell check engines for the various OCR languages that LEADTOOLS Support. If only certain languages are needed, delete the unnecessary ones to minimize the folder size. More information regarding the language files can be found at LEADTOOLS OCR Module - LEAD Engine Runtime Files
- There should now be 4 subdirectories within the folder
lead-deps-layer:lib,native-runtimes,ShadowFonts, andOcrLEADRuntime -
Zip the contents of the
lead-deps-layerfolder. Ensure that the ziplead-deps-layer.zipdoes not contain a subfolder of the same name and that instead, the zip structure looks like the following screenshot: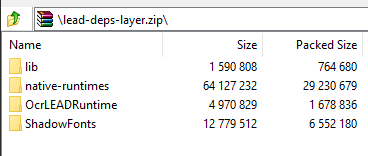
Upload the Layer Zip File
Once the layer zip is created, it needs to be uploaded to AWS Lambda.
- Navigate to the AWS Lambda Console and sign in
- On the left-hand panel, select Layers
- In the main window, select Create Layer
-
The first one to upload will be the
lead-deps-layer- Name the layer
lead-deps-layer - Give it a description
- Click Upload and choose the
lead-deps-layer.zip - In the Runtimes dropdown, select .NET 3.1 (C#/PowerShell)
- Click Create to create the layer
- Name the layer
Publish Lambda Function to AWS
Once the layer is completed, the function can now be published to AWS.
- Open the Lambda project created earlier in Visual Studio.
-
Right click on the Project Name and select Publish to AWS Lambda
- If this is the first time Lambda is being published, an account profile will need to be used with the Access Keys from AWS. More information on this can be found at Managing Access Keys for IAM Users
- Select the Account profile to use and Region
- Ensure the Language Runtime is set to .NET v3.1
- Fill in the Function Name and click Next
- Change the Memory (MB) to 2048
- Choose a Role Name from the dropdown and then click Upload
This will run dotnet publish on the project and then zip up the files and dependencies and upload it to Lambda.
Reduce the Package Size
The package created in the previous step will be large since it includes a lot of the dependencies that were added to the layers. In order to reduce the size, the zip package will need to be modified and manually uploaded to Lambda.
- Go to the
<PROJECT-DIR>\bin\Release\netcoreapp3.1\publishdirectory - Delete the
LEADTOOLSfolder which contains the OCRRuntimes that were added to thelead-deps-layer - Zip the contents of the publish directory into a zip named
<function-name>.zipoverwriting the one that was created automatically - Navigate back to the AWS Lambda Console and sign in
- On the left-hand panel, select Functions
- Select the
<function-name>to open the function - In the Configuration of the function, under the Function code section, select Upload to upload the reduced size zip
- Select the zip from
<PROJECT-DIR>\bin\Release\netcoreapp3.1\publish\<function-name>.zip, hit OK, then click Save in the top right
This will update the function package so that it is as small as possible.
Change the Settings
Once the package is uploaded, the LD_LIBRARY_PATH environment variable of the function needs to be updated in order to properly load the dependencies.
- In the function page on the console, scroll down to the Environment variables section
- Click Manage environment variables to open the Edit environment variables screen
- Click Add environment variable
- For the key, input
LD_LIBRARY_PATHand for the value input/var/lang/lib:/lib64:/usr/lib64:/var/runtime:/var/runtime/lib:/var/task:/var/task/lib:/opt/lib:/tmp -
Click Save to save these changes
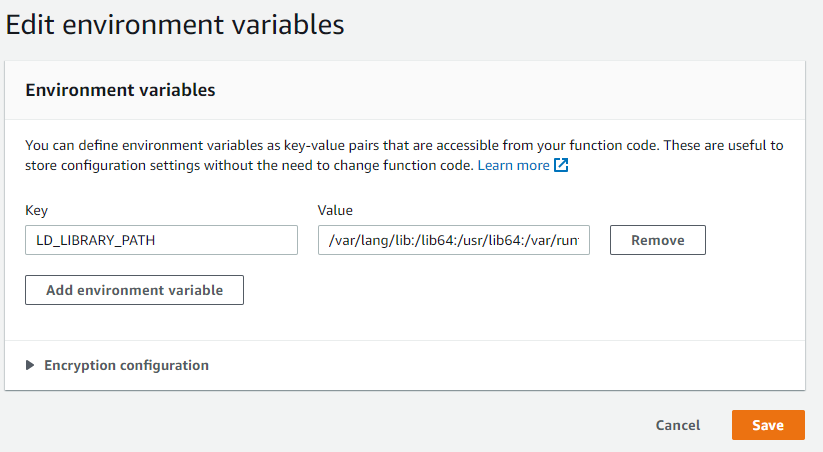
Once the environment variables are set, the layers need to be added to the function.
- In the function page on the console, expand Designer
- Select Layers
- In the now open Layers section at the bottom, select Add a layer
- Choose Select from list of runtime compatible layers radio button
- In the Name dropdown, select the
lead-deps-layer - In the Version dropdown, select the most recent version number
-
Click Add to add this layer to the function
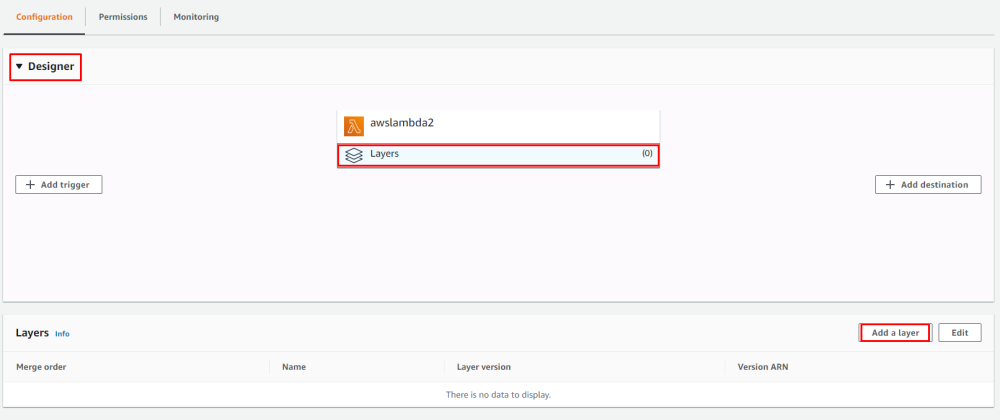
Ensure that the memory of the function is set to 2048 MB:
- In the function page on the console, scroll down to the Basic settings section
- Click Edit
- Drag the Memory (MB) slider to
2048 MB -
Click Save to save the changes
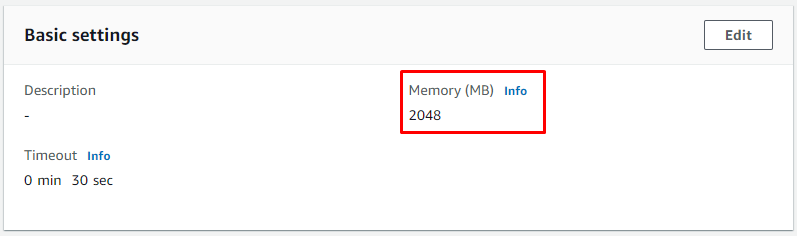
Test the Function
Once the previous step is completed, the function is ready to be tested.
-
In the function page on the console, select Test in the top right
- This will open the Configure test event dialog
- Choose the
hello-worldEvent Template - Fill in the Event name
-
Replace the json with the following:
{"InputUrl": "https://demo.leadtools.com/images/tiff/ocr1.tif","DocumentFormat": 1} -
Click Create to create the test event
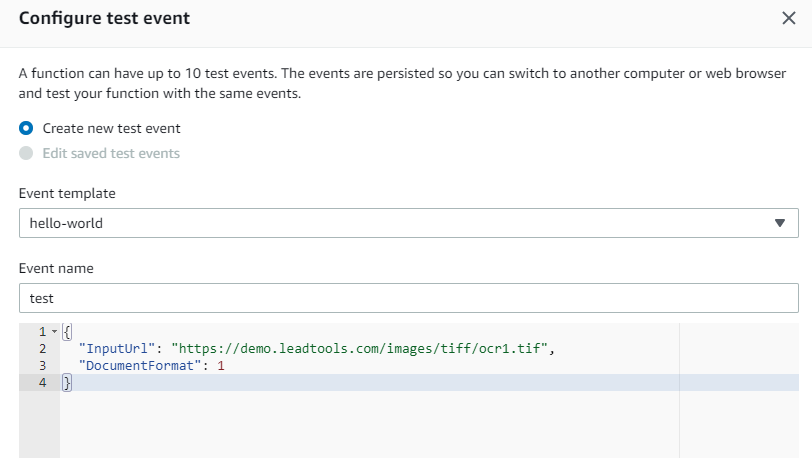
If everything was setup correctly, the Execution results should return succeeded and look something like:
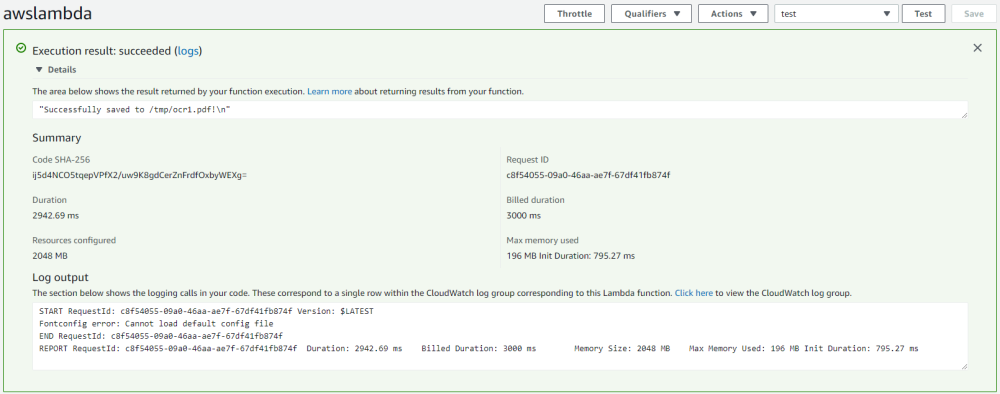
Wrap-up
This tutorial showed how to create a new AWS Lambda function, gather the needed dependencies, and publish it to AWS.
