Detect and Extract Barcodes Using Live Capture - WinForms C#
This tutorial shows how to use the LEADTOOLS Multimedia SDK to create a WinForms C# application that uses the CaptureCtrl with the [LEAD Video Callback Filter] to perform live capture of barcodes using a supported video device, like a webcam.
| Overview | |
|---|---|
| Summary | This tutorial covers how to implement live capture of barcodes from a supported video device (e.g., webcam) in a WinForms C# application. |
| Completion Time | 30 minutes |
| Visual Studio Project | Download tutorial project (5 KB) |
| Platform | WinForms C# Application |
| IDE | Visual Studio 2022 |
| Development License | Download LEADTOOLS |
| Try it in another language |
|
The [LEAD Video Callback Filter] is an in-place filter which calls a method or a user callback interface each time it receives a frame. It can be used to access image data for processing and recognition.
Required Knowledge
Get familiar with the basic steps of creating a project by reviewing the Add References and Set a License tutorial, before working on the Detect and Extract Barcodes Using Live Capture - WinForms C# tutorial.
Create the Project and Add LEADTOOLS References
Start with a copy of the project created in the Add References and Set a License tutorial. If the project is not available, follow the steps in that tutorial to create it.
The references needed depend upon the purpose of the project. References can be added by local DLL reference.
This tutorial requires the following local DLLs, which are located at <INSTALL_DIR>\LEADTOOLS22\Bin\net:
Leadtools.dllLeadtools.Barcode.dllLeadtools.Multimedia.dll
The tutorial also requires adding a reference to the following COM Library:
LEAD Video Callback Filter (2.0) Library
This tutorial also requires changing the target platform to x86.
This can be found on the top navigation bar at: Build -> Configuration Manager -> Platform.
Note
Different SDK features require different references. For a complete list, refer to Multimedia Files You Must Include With Your Application. For a complete list of which non-Multimedia DLLs are required for your application, refer to Files to be Included With Your Application.
Set the License File
The License unlocks the features needed for the project. It must be set before any toolkit function is called. For details, including tutorials for different platforms, refer to Setting a Runtime License.
There are two types of runtime licenses:
- Evaluation license, obtained at the time the evaluation toolkit is downloaded. It allows the toolkit to be evaluated.
- Deployment license. If a Deployment license file and developer key are needed, refer to Obtaining a License.
Note
Adding LEADTOOLS NuGet and local references and setting a license are covered in more detail in the Add References and Set a License tutorial.
Create the Callback Filter Interface Implementation
With the project created, the references added, and the license set, coding can begin.
In the Solution Explorer, right-click on the project and select Add -> New Item. Select the Class option and name the class LMVMyUserCallback.cs, then click Add.
The LMVMyUserCallback class will use the frame received by the callback filter to instantiate a RasterImage object with the image data and use a BarcodeReader instance to detect any barcode in the image. If found, the detected BarcodeData will be passed to an event handler in the form.
Add the following statements to the using block at the top of the LMVMyUserCallback class.
using System;using Leadtools;using Leadtools.Barcode;using LMVCallbackLib;
Add the following code to create the event arguments class which will be used to pass the detected BarcodeData to the form.
public class BarcodeFoundEventArgs : EventArgs{public BarcodeData data { get; private set; }public BarcodeFoundEventArgs(BarcodeData barcodeData){data = barcodeData;}}
Use the code below for LMVMyUserCallback, which is a custom interface of the ILMVUserCallback filter interface.
public class LMVMyUserCallback : ILMVUserCallback{// Event used in the form for when a barcode is foundpublic delegate void BarcodeFoundHandler(object sender, BarcodeFoundEventArgs e);public event BarcodeFoundHandler OnBarcodeFound;private BarcodeEngine engine = new BarcodeEngine();private RasterImage img = null;public LMVMyUserCallback(){engine.Reader.ImageType = BarcodeImageType.Picture;}public void ReceiveProc(int pData, int lWidth, int lHeight, int lBitCount, int lSize, int bTopDown){try{// Create new RasterImage object using frame propertiesRasterViewPerspective viewPerspective;if (bTopDown == 1)viewPerspective = RasterViewPerspective.TopLeft;elseviewPerspective = RasterViewPerspective.BottomLeft;if (img == null || img.IsDisposed){img = new RasterImage(RasterMemoryFlags.User,lWidth,lHeight,lBitCount,RasterByteOrder.Bgr,viewPerspective,null,IntPtr.Zero,0);}// Copy image data from callbackimg.SetUserData(new IntPtr(pData), lSize);// Detect and read barcode in imagevar data = engine.Reader.ReadBarcode(img, LeadRect.Empty, BarcodeSymbology.Unknown);// When found, pass the data to the event handlerif (data != null){var barcodeFoundEvent = new BarcodeFoundEventArgs(data);OnBarcodeFound(this, barcodeFoundEvent);}}catch (Exception ex){MessageBox.Show(ex.Message);}finally{if (img != null)img.Dispose();}}}
Create and Initialize the Capture Control
In the Solution Explorer, right-click on Form1.cs and select View Code to display the code-behind the form. Add the following statements to the using block at the top.
using System;using System.IO;using System.Windows.Forms;using Leadtools;using Leadtools.Barcode;using Leadtools.Multimedia;using LMVCallbackLib;
Add a CaptureCtrl control, a LMVCallback callback, and the LMVMyUserCallback custom interface as global variables.
// Add these global variablesprivate CaptureCtrl capture1;private LMVCallback lmvCallback;private LMVMyUserCallback lmvMyUserCallback;bool IsCapturing = false;
Add the CaptureCtrl control to the form and call the InsertCallbackFilter() method to insert the lmvCallBack filter.
public Form1(){InitializeComponent();SetLicense();// Add Capture Controlcapture1 = new CaptureCtrl { Dock = DockStyle.Fill };capture1.VideoDevices.Selection = -1;Controls.Add(capture1);InsertCallbackFilter();}
Create a new method named InsertCallbackFilter(), which will be called inside Form1() as shown above. Add the code below to insert the lmvCallBack filter and assign an OnBarcodeFound event handler that will trigger when a barcode is detected.
private void InsertCallbackFilter(){try{Processor videoCallback = capture1.VideoProcessors.Callback;capture1.SelectedVideoProcessors.Add(videoCallback);lmvCallback = (LMVCallback)capture1.GetSubObject(CaptureObject.SelVideoProcessor);lmvMyUserCallback = new LMVMyUserCallback();lmvCallback.ReceiveProcObj = lmvMyUserCallback;lmvMyUserCallback.OnBarcodeFound += LmvMyUserCallback_OnBarcodeFound;}catch (Exception ex){MessageBox.Show(ex.Message);}}
Add the code below to the OnBarcodeFound event to display the barcode information to the user.
private void LmvMyUserCallback_OnBarcodeFound(object sender, BarcodeFoundEventArgs e){MessageBox.Show(e.data.Symbology.ToString() + " Barcode Found. Value: " + e.data.Value);StopCapture();}
In the Solution Explorer, double-click Form1.cs to display it in the Designer. Click the Events icon in the Properties Windows. Then, double-click the Load event to create an event handler, if one does not already exist.
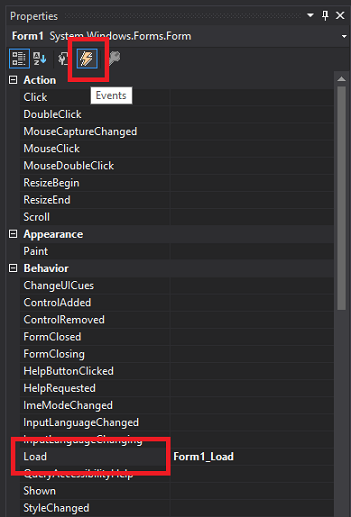
Add the following code inside the Form1_Load event handler. This will add the names of all available capture devices to a menu in the user interface. Clicking on the device's name will set it as a capture device for the CaptureCtrl control.
private void Form1_Load(object sender, EventArgs e){// Setup Capture Devices Menuforeach (Device dev in capture1.VideoDevices){ToolStripItem mi = new ToolStripMenuItem();mi.Text = dev.FriendlyName;mi.Click += videoDevices_click;videoDeviceToolStripMenuItem.DropDownItems.Add(mi);}}
Add the code below to the videoDevices_click event to set the selected capture device for the CaptureCtrl control.
private void videoDevices_click(object sender, EventArgs e){ToolStripItem ti = (ToolStripItem)sender;capture1.EnterEdit();try{capture1.VideoDevices.Selection = (ti.OwnerItem as ToolStripMenuItem).DropDownItems.IndexOf(ti);}catch (Exception){MessageBox.Show("This video capture device is not available. Make sure no other program is using the device or try changing the display resolution", "Error");}}
Create the User Interface
Open Form1.cs in the Designer. Inside the Toolbox, double-click MenuStrip, which will add a menu to the form.
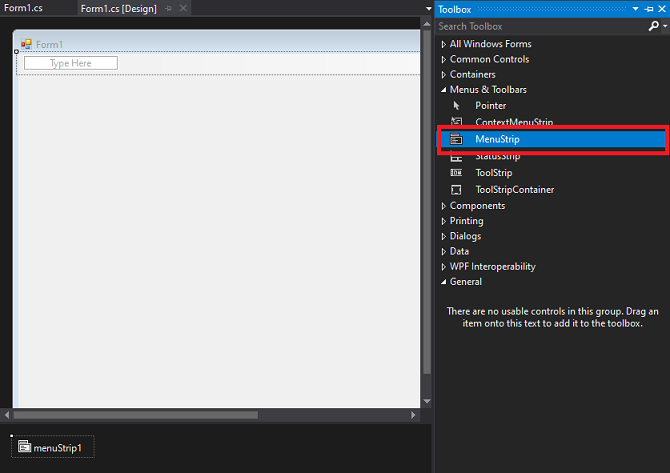
Add two menu items with the text Video &Device and &Start. Leave the new items' names as videoDeviceToolStripMenuItem and startCaptureToolStripMenuItem.
Double-click the Start menu item to create its event handler. Add the following code in it:
private void startToolStripMenuItem_Click(object sender, EventArgs e){if (!IsCapturing){startCaptureToolStripMenuItem.Text = "Stop";capture1.PreviewSource = CapturePreview.Video;capture1.PreviewTap = CapturePreviewTap.Processors;capture1.Preview = true;capture1.ReadyCapture(CaptureMode.Video);IsCapturing = true;}elseStopCapture();}
Clicking Start will configure the CaptureCtrl control so that a preview is generated from the video device. This will allow image frames to be passed to the lmvCallBack filter for barcode detection.
Create a new method inside the Form1 class named StopCapture(). This method will be called inside the startToolStripMenuItem_Click event handler as shown above. Add the code below inside the StopCapture() method to stop the CaptureCtrl.
private void StopCapture(){startCaptureToolStripMenuItem.Text = "Start";capture1.StopCapture();IsCapturing = false;}
Run the Project
Run the project by pressing F5, or by selecting Debug -> Start Debugging.
If the steps were followed correctly, the application runs and the form should appear. To test, follow the steps below:
-
Click on the Video Device dropdown menu and select your preferred device for capture.
-
Click Start to bring up the
CaptureCtrlpreview. At this time the application will start gathering the frames from the device asRasterImages, and running barcode detection. -
Place the barcode you want to recognize in front of the camera.
-
When you are done, select Stop to stop capturing.
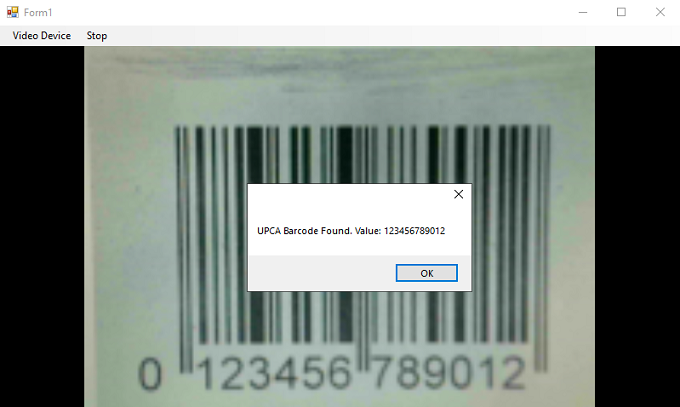
Wrap-up
This tutorial showed how to detect barcodes in the frames of a live capture video device using the CaptureCtrl and BarcodeReader classes.
